Whenever you plug your headphones or microphones to your computer, you get a ‘Which device did you plug in?’ prompt, it could be annoying, right? Not to worry. You can easily disable it in Windows 10 with the methods below.
Method 1: Uncheck Show pop-up dialog when device is connected in Waves MaxxAudio Pro Application
Method 2: Uninstall Waves MaxxAudio Pro Application
Method 3: Disable the pop-up dialog in Realtek Audio Manager
Method 4: Turn off the notifications in Settings
Method 1: Uncheck Show pop-up dialog when device is connected in Waves MaxxAudio Pro Application
The ‘Which device did you plug in’ prompt is generated by Waves MaxxAudio Pro Application, which allows you to enable or disable pop-up dialog when a device is connected. So the first thing you can check is the ‘Show pop-up dialog when device is connected option’ in the Waves MaxxAudio Pro Application.
Waves MaxxAudio Pro Application is an audio suite that improves audio performance for the computer. It’s preinstalled on Dell’s computer released in 2017 and later. you go to Dell’s site to download the audio driver, you’re recommended to download the Waves MaxxAudio Pro Application together with the audio driver.
Here’s how to do uncheck Show pop-up dialog when device is connected in Waves MaxxAudio Pro Application:
1) On your keyboard, press Win+S (the Windows logo key and the S key) at the same time to open search.
2) Type ‘maxxaudio‘ into the search box and click on MaxxAudioPro to open the program.
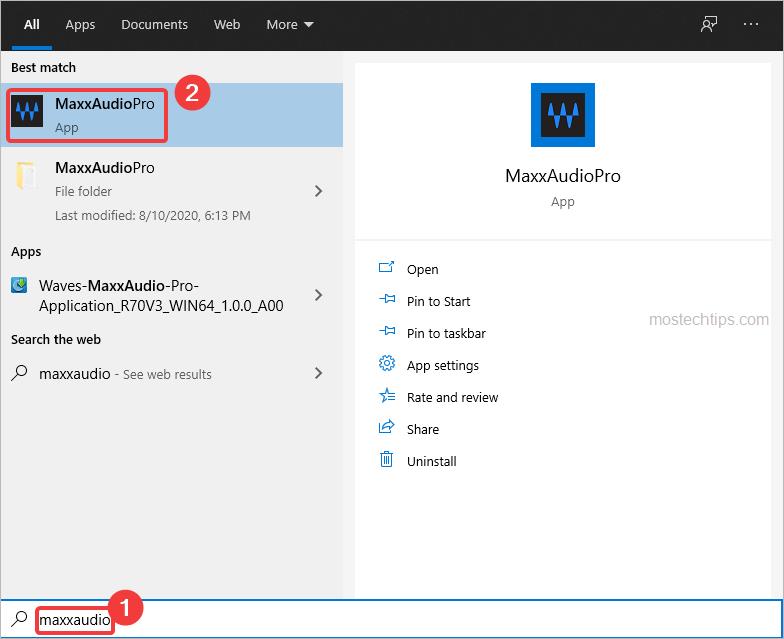
3) Click the Playback device at the top, then click Advanced at the bottom center of the window.
Tip: If you’re not sure which one is the Playback device, click the options one by one until you see the option ‘Playback’ show up (see the below screenshot).
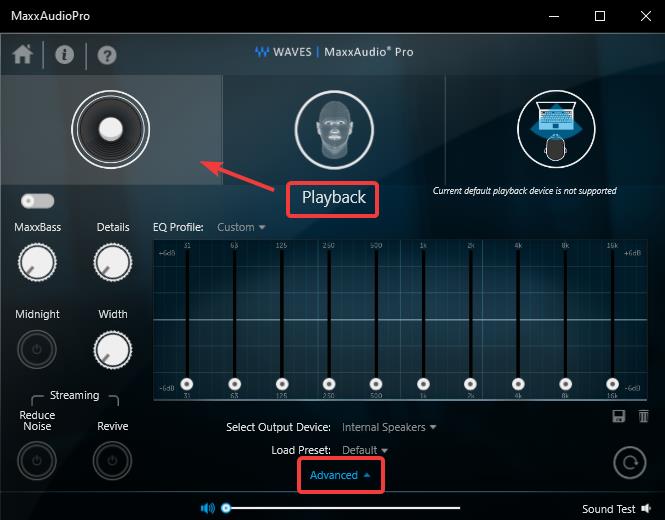
4) Uncheck ‘Show pop-up dialog when device is connected‘.
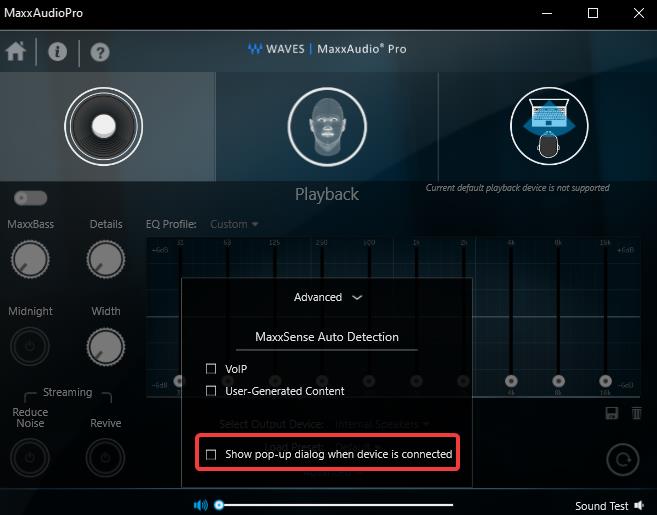
5) Check if you still get the prompt.
Method 2: Uninstall Waves MaxxAudio Pro Application
If Method 1 doesn’t work for you, you can try to uninstall Waves MaxxAudio Pro Application. Uninstalling the application won’t cause any sound issues, but according to Dell, the audio driver needs this program installed to have full functionality. If you’d like higher quality sound, you may want to keep the program.
Anyway, here’s how to uninstall Waves MaxxAudio Pro Application from Windows.
1) On your keyboard, press Win+S (the Windows logo key and the R key) at the same time to open search.
2) Type ‘program‘ into the search box and click on Add or remove programs to open the Apps & features window.
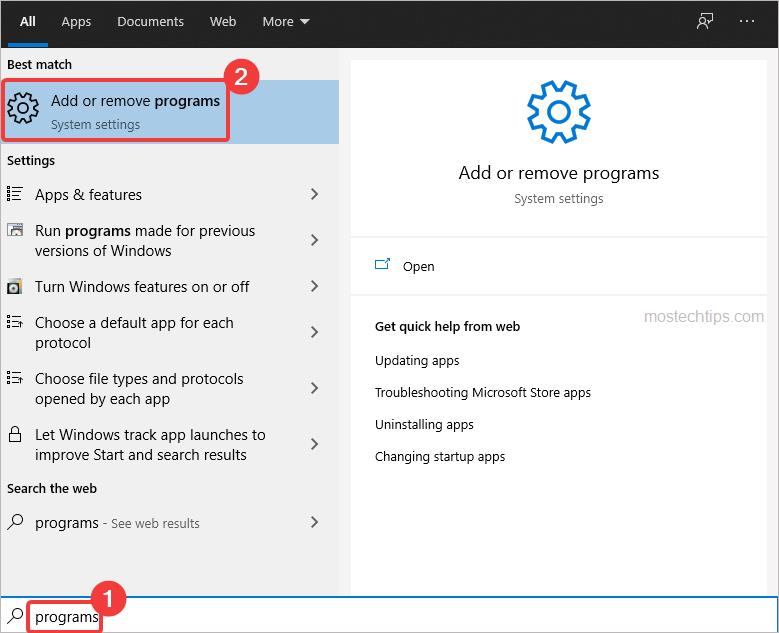
3) Scroll down to locate MaxxAudioPro then click on it.
4) Click Uninstall and follow the on-screen instructions to uninstall the program.
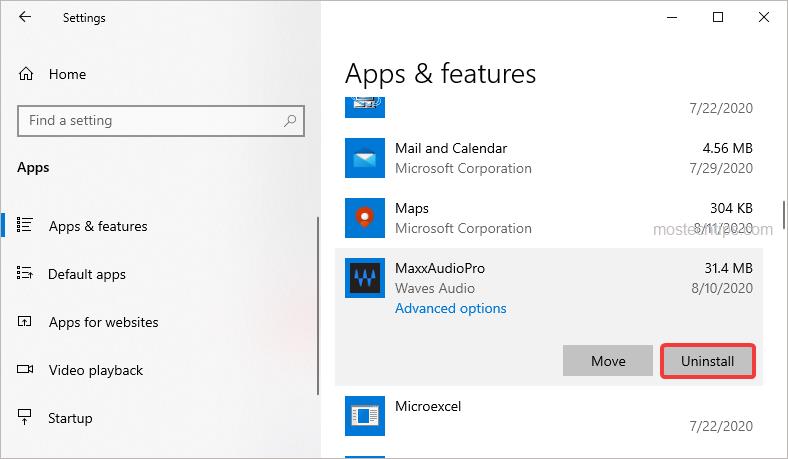
5) Check to see if you still get the prompt.
Method 3: Disable the pop-up dialog in Realtek Audio Manager
Another way to disable the pop-up dialog is through Realtek Audio Manager. To do so:
1) On your keyboard, press Win+R (the Windows logo key and the R key) at the same time to invoke the Run box.
2) Type ‘control panel’ into the Run box and click OK to open the Control Panel window.

3) View by Large icons, and select Realtek HD Audio Manager.
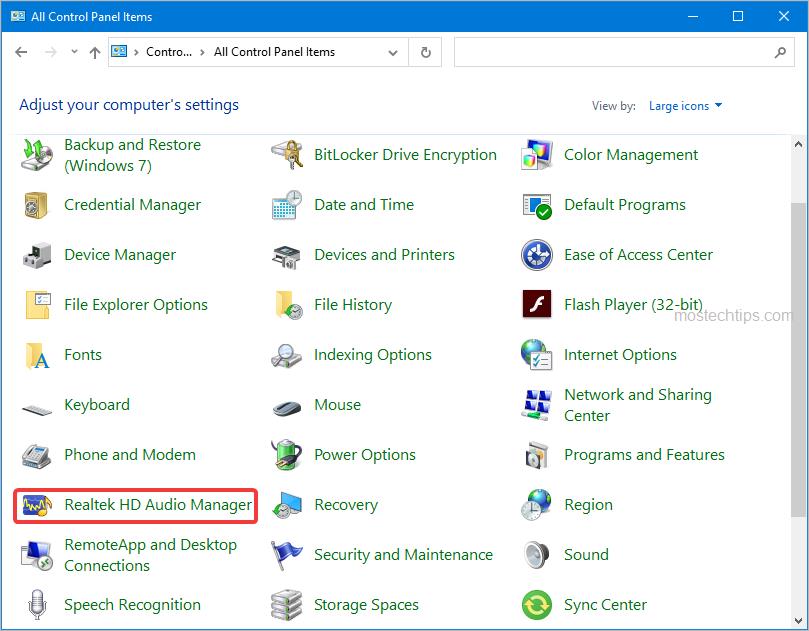
4) Click the Settings button at the top right corner and select Option.
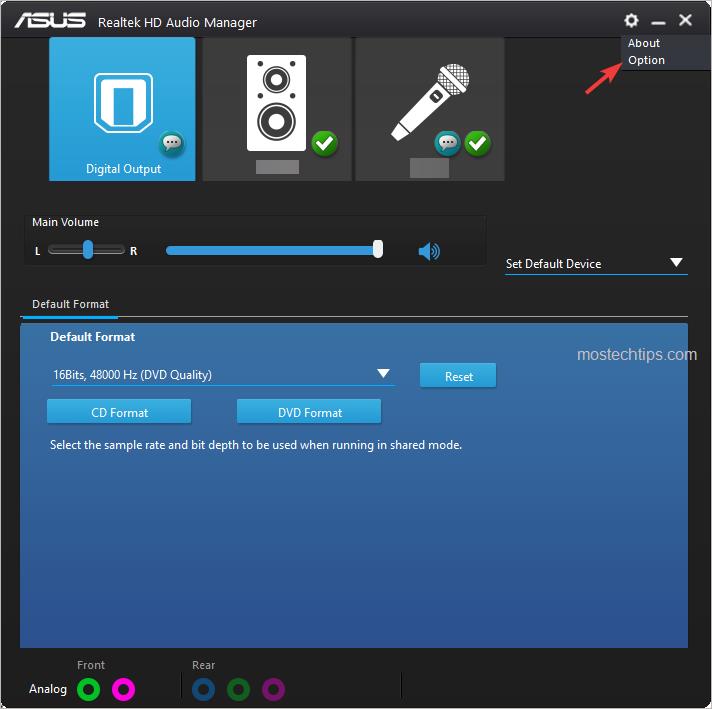
5) Under Connector settings, uncheck ‘Enable auto popup dialog, when device has been plugged in’, then click OK to save the changes.
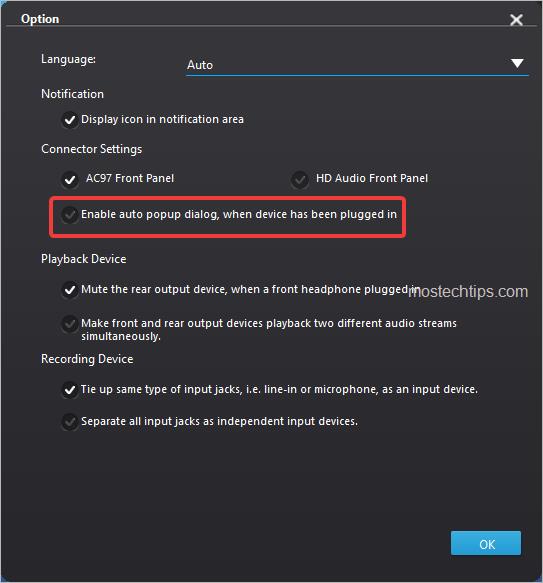
6) Check to see if you still get the prompt.
If you have an older version of Realtek Audio Manager installed, follow these steps to disable the pop-up dialog.
1) On your keyboard, press Win+R (the Windows logo key and the R key) at the same time to invoke the Run box.
2) Type ‘control panel’ into the Run box and click OK to open the Control Panel window.
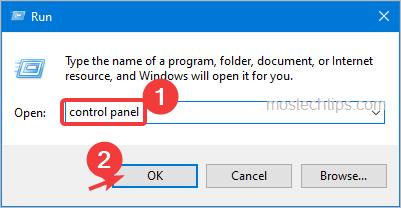
3) View by Large icons, and select Realtek HD Audio Manager.
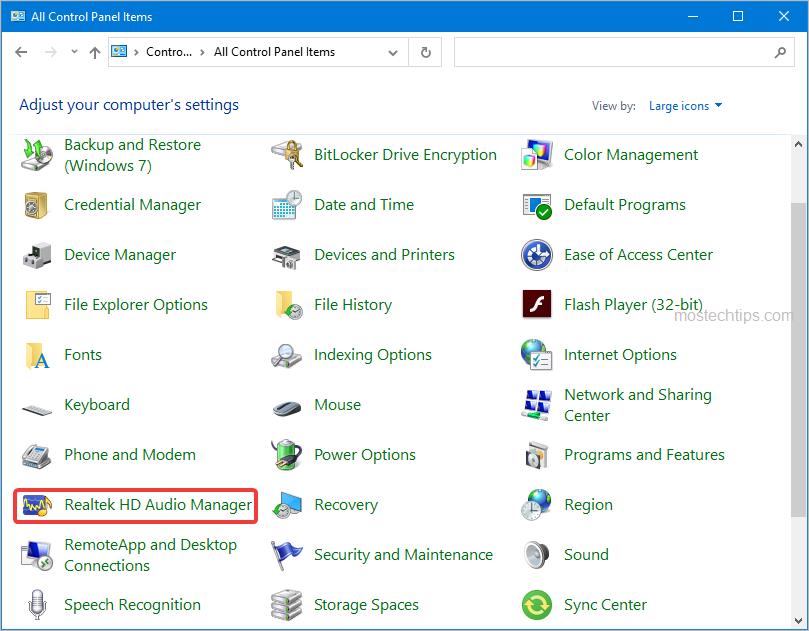
4) Click the folder icon at the top right corner.
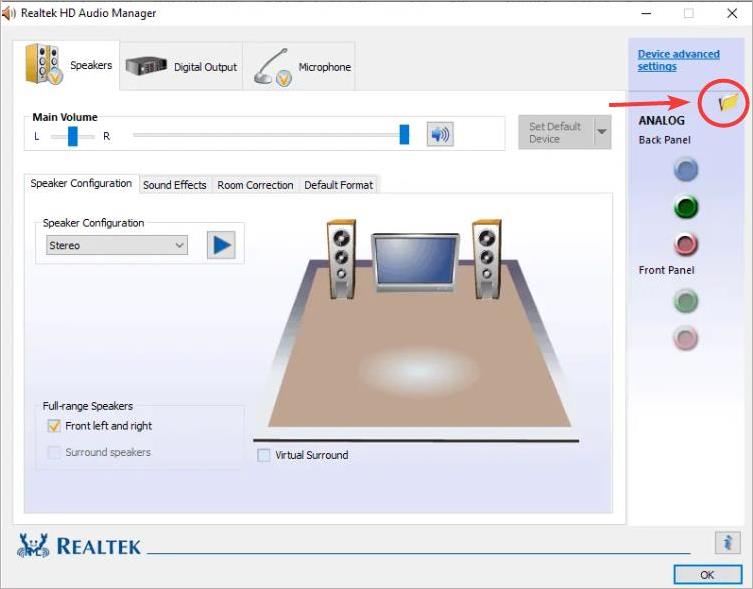
5) Uncheck ‘Enable auto popup dialog when device has been plugged in’, then click OK to save the changes.

6) Check to see if you still get the prompt.
Method 4: Turn off the notifications in Settings
If none of the above methods works for you, the last method you can try is turn off the notifications in Settings. To do so:
1) On your keyboard, press Win+S (the Windows logo key and the S key) at the same time to open search.
2) Type ‘settings’ into the search box and click on Settings.
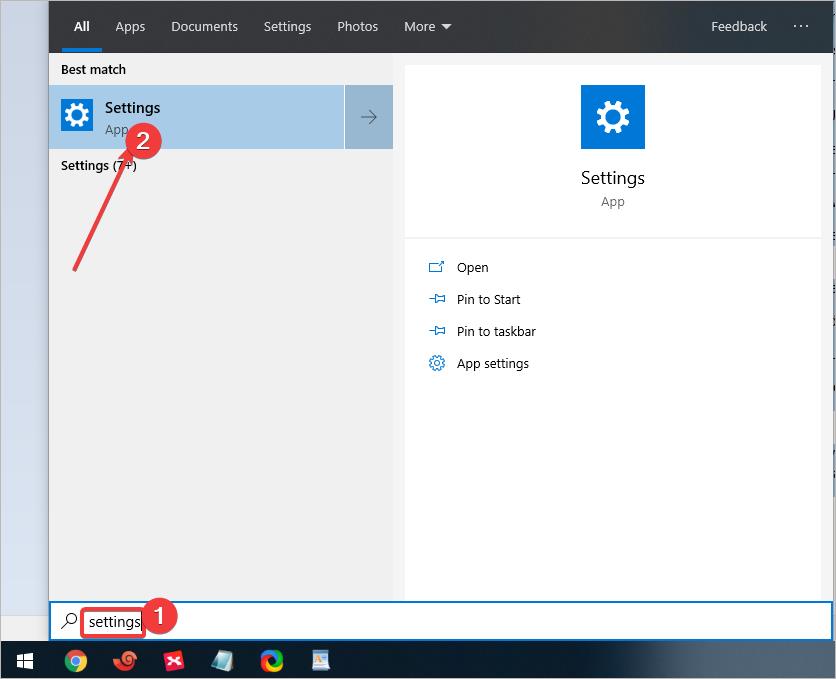
3) Click-on System.
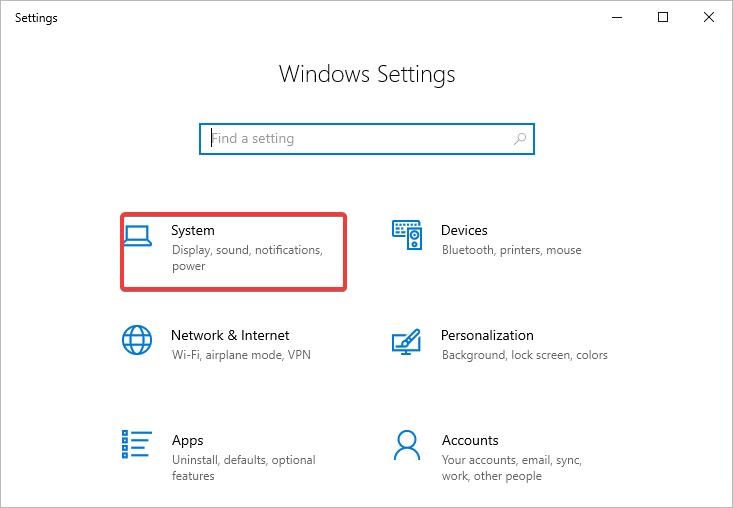
4) Click Notifications & actions in the left pane. In the right pane, under ‘Get notifications from these senders’, click the toggle button next to Realtek Audio Console (in some windows versions, it could be Realtek Audio Manager) to turn it off.
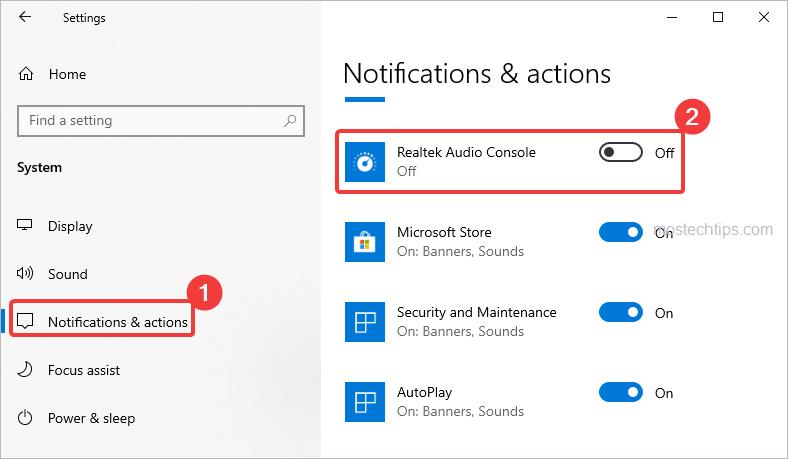
5) Check to see if you still get the prompt.
Hopefully you find this article helpful. If you have any questions, ideas or suggestions, feel free to leave a comment below.

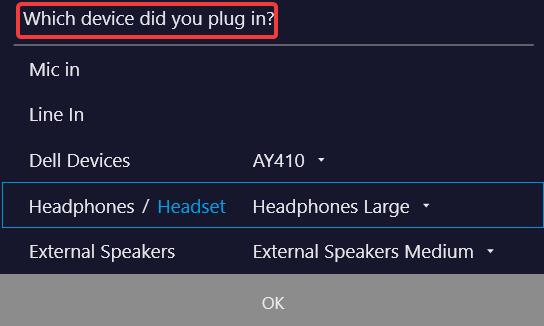
Superb settings it’s working now my mic