Every time you attempt to install the Realtek audio driver, you encounter the frustrating error: ‘Install Realtek HD Audio Driver Failure!! [Error code: -0001] No driver supported in this driver package.’ But don’t worry; you can attempt to resolve this error using one of the three methods provided below.
Method 1: Download and install the driver from the PC manufacturer
Method 2: Add legacy hardware
Method 3: Reinstall the Realtek audio driver
Method 1: Download and install the driver from the PC manufacturer
Many users have reported they encountered this error when they installed the driver directly from Realtek. If you’re in the same situation, you can try downloading and installing the Realtek audio driver from your laptop or desktop manufacturer.
If you’re using a built-in computer, you can download the driver from the motherboard maker’s website.
Go to the manufacturer’s website. Generally, drivers can be downloaded from the Support, Drivers or Download section. Search for your PC\motherboard model, then you can download the driver easily.
Method 2: Add legacy hardware
The error can occur if the Realtek audio device is missing in Device Manager. If that’s the case, adding legacy hardware can fix the problem.
Firstly, go to Device Manager and check to see if the Realtek audio device is missing. To access Device Manager, right-click on the Start menu button then select Device Manager.
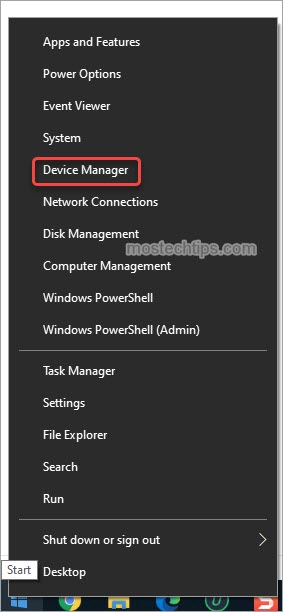
If the Realtek audio device is missing in Device Manager, follow these steps to add legacy hardware. If it’s not missing, skip this method.
1) Open Device Manager again.
2) Click Action in the top and select Add legacy hardware.
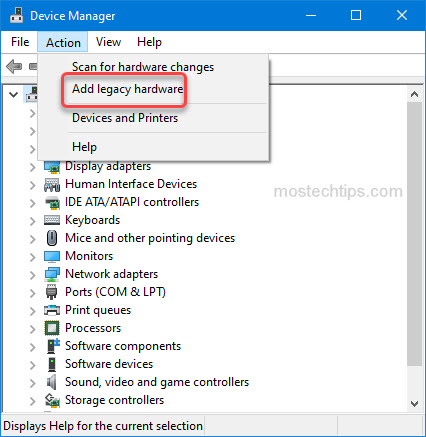
3) Click Next.
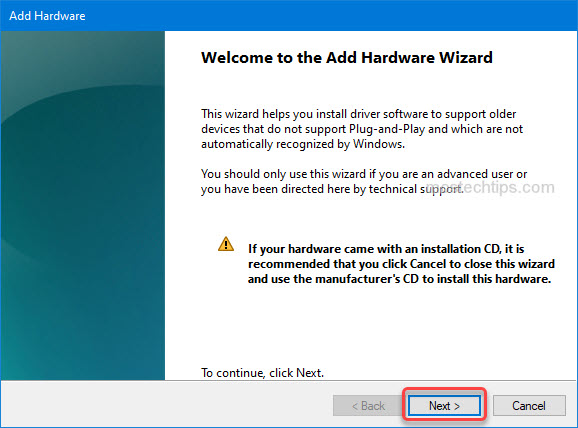
4) Select the radio button next to Install the hardware that I manually select from a list (Advanced), and click Next.
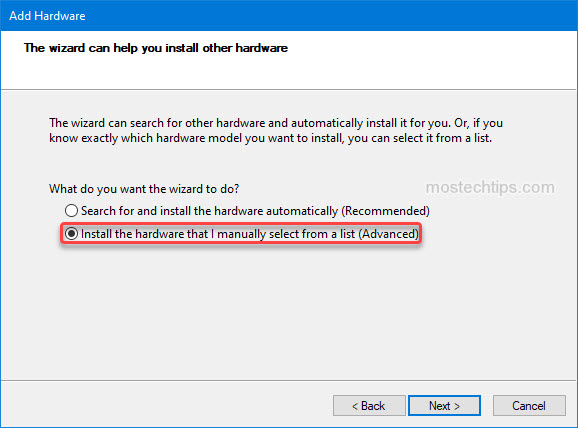
5) Select Sound, video and game controllers from the list, and click Next.
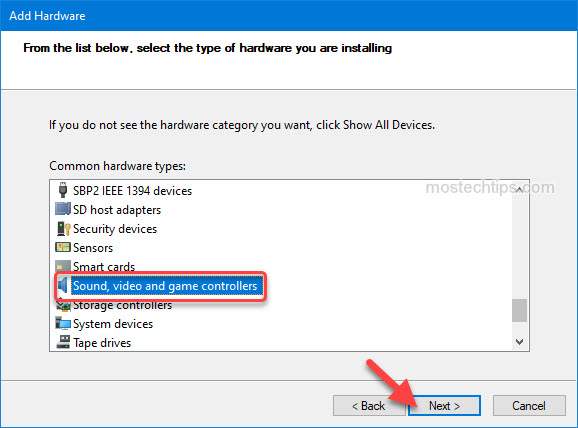
6) Select Realtek from the “Manufacturer” list on the left and then select the latest version from the “Model” list on the right. Click Next to continue.
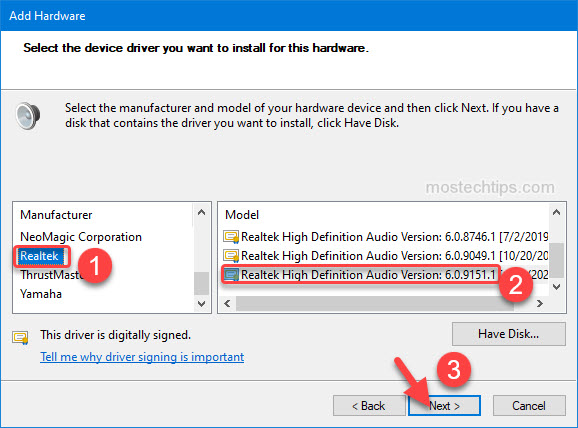
7) Click Next and follow the on-screen instructions to finish the install.

Once done, you should be able to see the Realtek device shows up in Device Manager. Then install the Realtek audio driver again.
Method 3: Reinstall the Realtek audio driver
To fix the error, you can try uninstalling and reinstalling the Realtek audio driver. To do so:
1) Right-click on the Start menu button and select Device Manager.
2) In Device Manager, expand the category “Sound, video and game controllers”. Right-click on Realtek Audio and select Uninstall device.

3) Tick the box next to “Delete the driver software for this device” then click Uninstall.

4) After uninstalling the driver, reboot your computer.
5) Install the driver again and check to see if you’re still facing the problem.
Hopefully you find this post helpful. If you have any questions or suggestions, feel free to leave a comment below. I’ll get back to you ASAP.

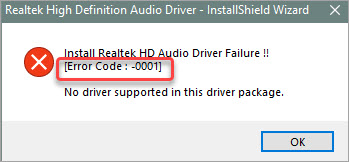
Hey, I was trying the second method, but I was stucked at the 6. step where I couldn’t find Realtek under “Manufacturer” section. On the other hand, I see the same list of manufacturers except Realtek… Could you be kind enough to solve my issue please?
Thanks
In that case, this method may not work for you. Try installing a new driver.
same here
thank you it’s work