You can’t open Device Manager from Settings or Control Panel in Windows 10, and you get this error message:
“This app has been blocked for your protection.
An administrator has blocked you from running this app. For more information, contact the administrator.
mmc.exe
Publisher: Unknown
File origin: Hard drive on this computer
Program location: “C:\WINDOWS\system32\mmc.exe” C:\WINDOWS\system32\devmgmt.msc”
What’s happening and how to fix this error? Don’t worry. Read on to get the step-by-step tutorial on how to fix this problem.
Try these methods
Method 1: Restart your computer
Method 2: Run Device Manager from System Properties
Method 3: Run Device Manager from Computer Management
Method 4: Run Device Manager as administrator
Method 5: Turn off User Account Control (UAC)
Method 6: Perform an in-place upgrade
Method 1: Restart your computer
To fix the problem, the first thing you can do is to restart your computer. It’s easy and may work like a charm for you.
If you have restarted your computer and the problem still occurs, continue to try other methods.
Method 2: Run Device Manager from System Properties
Since you can’t access Device Manager normally, you can try running it from System Properties. Here’s how:
1) On your keyboard, press Win+R together to invoke the Run box.
2) Type “sysdm.cpl” into the Run box and click OK, then the System Properties window will pop up.
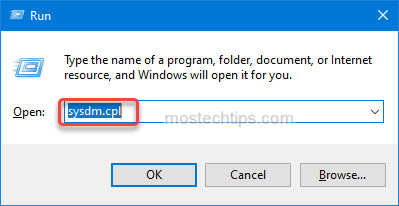
3) At the System Properties window, go to the Hardware tab and then click on Device Manager.
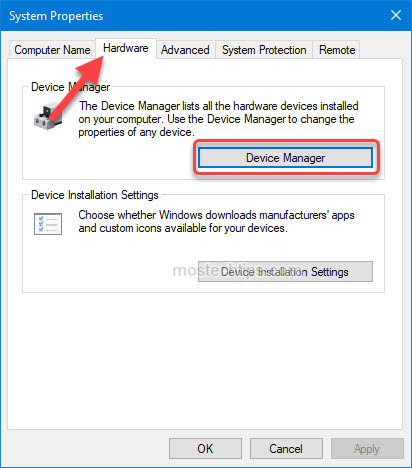
If you still can’t access Device Manager in this way, try to run it from Computer Management.
Method 3: Run Device Manager from Computer Management
You can try running Device Manager from Computer Management. To do so:
1) Open File Explorer.
2) Right-click on This PC and then select Manage, then the Computer Management window will pop up.
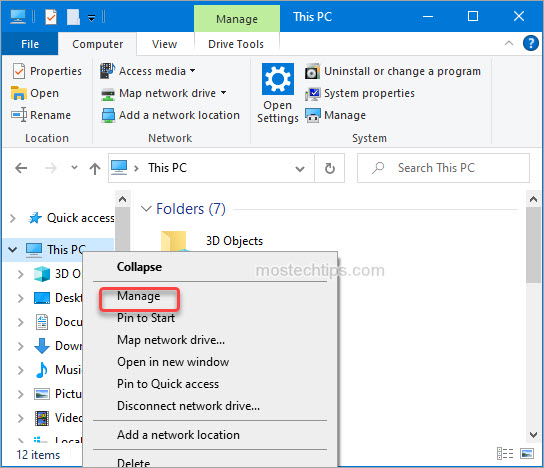
3) At the Computer Management window, click on Device Manager then you should be able to access Device Manager.
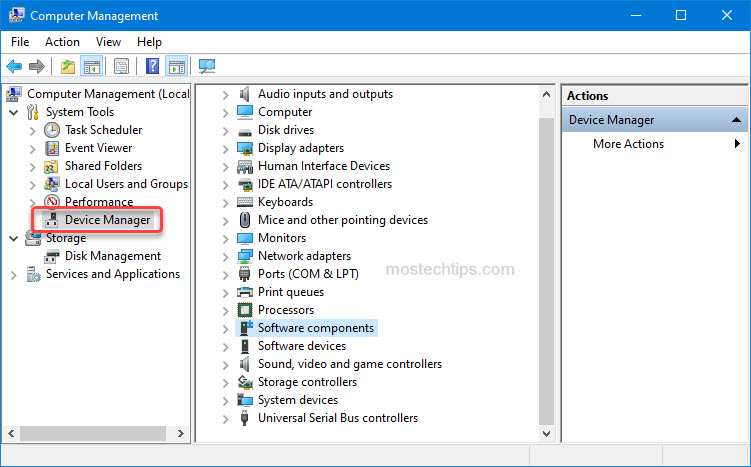
Method 2 and Method 3 allow you to access Device Manager in another way. But if you still want to access Device Manager in the original way, head on to try other methods.
Method 4: Run Device Manager as administrator
To fix the “Device Manager is blocked by administrator” error, you can enable the hidden administrator account and run Device Manager as administrator. To do so:
1) On your keyboard, press Win+R together to invoke the Run box.
2) Type “cmd” into the Run box, and then press Shift+Ctrl+Enter together to open Command Prompt as administrator.
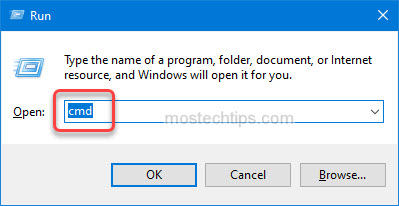
3) Type the following commands and then press Enter after each command.
net user administrator /active:yes
devmgmt.msc
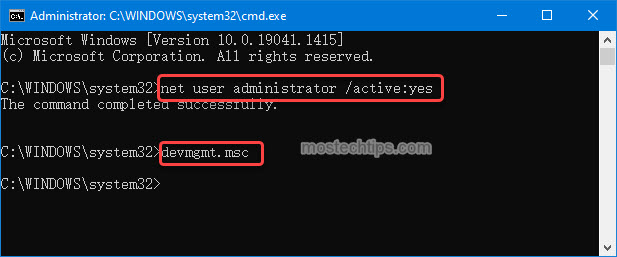
If this method doesn’t work for you, try Method 5.
Method 5: Turn off User Account Control (UAC)
Turning off UAC then you won’t receive any prompt while opening Windows built-in utilities like Device Manager, Services, Computer Management, etc. You can turn off UAC by editing the registry. Here’s how to do it:
1) On your keyboard, press Win+R together to invoke the Run box.
2) Type “regedit” into the Run box and click OK, then the Register Editor window will pop up.

3) Copy and paste the following path to the search box and then press Enter.
Computer\HKEY_LOCAL_MACHINE\SOFTWARE\Microsoft\Windows\CurrentVersion\Policies\System
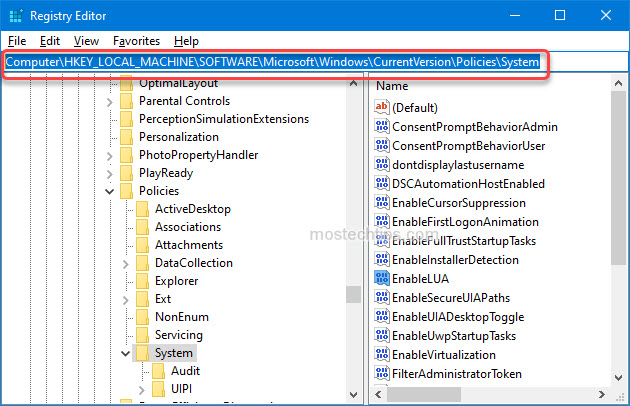
4) Double-click on EnableLUA.
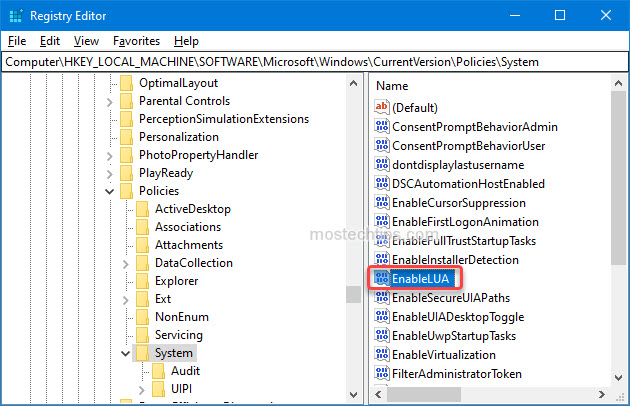
5) Set the Value data to 0.
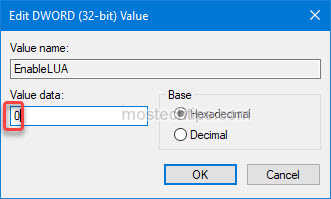
6) Click OK to save the changes.
7) Reboot your computer and check to see if you can access Device Manager.
Method 6: Perform an in-place upgrade
If none of the above methods works for you, the last resort you can try is to perform an in-place upgrade, which will upgrade Windows 10 to the same edition or newer version without deleting any files.
Regarding how to perform an in-place upgrade in Windows 10, you can follow the steps in post How to Perform an In-Place Upgrade with Windows 10.
After the upgrade is done, log into Windows and check to see if the problem is still there.
Hopefully you find this article helpful. If you have any questions, feel free to leave me a comment below. I’ll get back to you ASAP.

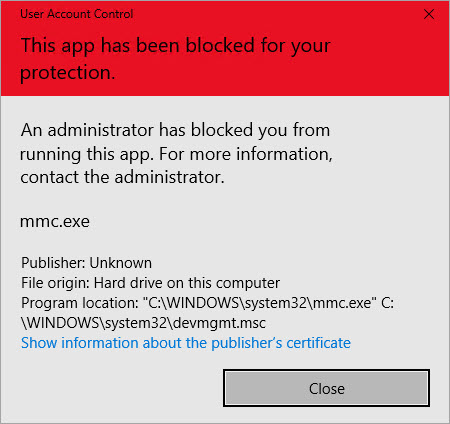
HKEY_CURRENT_USER\SOFTWARE\Microsoft\Windows\CurrentVersion\Policies\Explorer\DisallowRun
just turn off DisallowRun (change data to 0)
Hi, I would like to 2nd Bob’s tip here. Just delete ALL values besides (Default) in that \Explorer\DisallowRun registry directory. Mine were named weird things like Autorun(2), NoAutorun, Auto(something), anyway I just cleared all 9 of them and works fine. Do a malware, virus, and rootkit scan though, kinda worried.