Whenever you try to launch Skyrim from SKSE or the Steam client, the game crashes immediately on the Bethesda logo. That can be frustrating. However, you’re not the only one who is experiencing this issue. Many Skyrim users have reported this issue as well.
The three methods below have been reported by Skyrim users that helped resolved their problem. You can try them one by one until you find the one that resolves the problem.
Method 1: Use LOOT and TES5EDIT
Method 2: Verify the game files
Method 3: Reinstall the game
Method 1: Use LOOT and TES5EDIT
When Skyrim crashes on startup on the Bethesda logo, the most possible reason is the wrong load order of mods. To fix the issue, you need tools like LOOT (The Load Order Optimisation Tool) and TES5EDIT.
LOOT is a tool that can sort your Skyrim mods into the correct order. If you already have LOOT installed on your computer, you just need to launch it and sort the order again. If not, you need to download and install it first, then use it to sort the order. To do so:
1) Go to the LOOT Github download page.
2) Click DOWNLOAD LOOT.
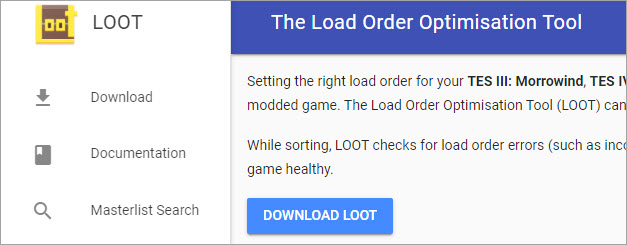
3) Download the LOOT.Installer.exe file.
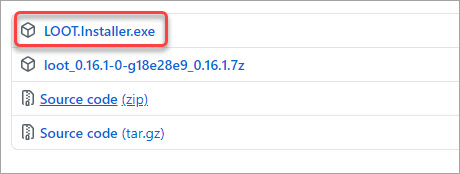
4) Once download is done, double-click on the file and follow the on-screen instructions to install the application.
5) Launch LOOT.
6) Select Skyrim and then click the “Sort Plugins” icon (the triple-bar icon) at the top, which will reorder your plugins.
7) Once reordered, the “Sort Plugins” icon may change to an APPLY button. If you see the button appear, click on it to make the changes to take effect. If not, it means nothing needs to be changed, just leave it and close LOOT.
After you use LOOT to reorder the mods, if the problem persists, you can use TES5EDIT.
TES5EDIT is a tool that can verify that your Skyrim load order is not missing any files, and verify that no primary files are being loaded after secondary files. Here’s how to use it to detect errors.
1) Go to NEXUS MODS website to download TES5EDIT.
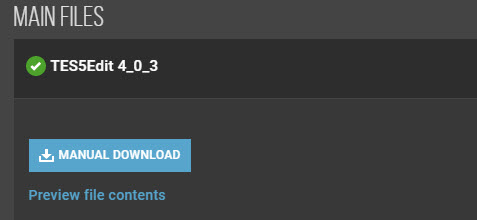
2) Once the download is done, extract the file to your computer.
3) Double-click on the installer file (.exe) and follow the on-screen instructions to finish the installation.
4) Launch the application and it will perform a scan to detect errors. It will throw up an error box if there are any errors detected. You’ll see what the error is at the bottom of the right pane.
With the error message, you should be able to figure out what to do to fix the problem. For example, if it tells you a master file is missing, you can uninstall or deactivate the related mod.
You’re assumed to have a mod manager installed like Vortex (formerly known as Nexus Mod Manager) so you can uninstall or deactivate mods. If you don’t have one, download Vortex from nexusmods website then install it on your computer.
The LOOT and TES5EDIT method can fix the Skyrim crashing on startup issues in most cases. But if it unfortunately doesn’t work for you, you can try other methods.
Method 2: Verify the game files
To fix the Skyrim crashing on startup issue, you can try verifying the game files. This method requires you to have Skyrim installed on Steam. If you don’t have Skyrim on Steam, skip this method and try other methods.
You can follow these steps to verify the game files on Steam:
1) Launch Steam.
2) Go to Library. Right-click on Skyrim. Select Properties.
3) Click the Local files tab and click the Verify integrity of game files… button. Then Steam will verify the game’s files.
4) Once the process is done, restart your computer and check to see if you can play Skyrim successfully.
Method 3: Reinstall the game
If none of the above methods works for you, the last method you can try is to reinstall the game.
Firstly, you need to uninstall the game. Follow these steps:
1) Right-click on the Start menu button and select Apps and Features.
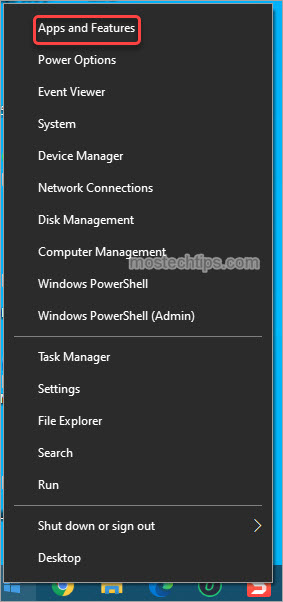
2) Scroll down and locate Skyrim. Right-click on it and select Uninstall.
3) After the uninstallation process is complete, go to the Skyrim directory (the default directory could be “C:\Program Files (x86)\Skyrim“) and delete everything.
4) Install Skyrim again.
Hopefully you find the article helpful. If you have any questions, feel free to leave a comment below. I’ll get back to you ASAP.


very helpful article, ty 🙂
Thank you for your comment. Glad to know that you find it helpful.