All browsers (Chrome, Firefox, Internet Explorer, etc.) on your computer are working extremely slow. The pages seem to take forever to load. That can be frustrating. But don’t worry. To fix the problem, you can try the fixes below. One might work for you.
Method 1: Run a virus scan
Method 2: Update the graphics card driver
Method 3: Reset TCP/IP
Method 4: Perform a clean boot
Method 5: Change your DNS
Method 6: Change proxy settings
Method 7: Perform a clean install of Windows 10
Method 1: Run a virus scan
Virus and malware can make your computer load pages slowly. To check if your computer is affected by virus or malware, it’s recommended you run a full virus scan with antivirus software or antimalware software on your computer.
If you have installed antivirus software or antimalware software on your computer, just launch the application to scan your computer to detect virus and malware. If not, you can google well-known software like Malwarebytes.
Method 2: Update the graphics card driver
Browser slow loading page issues can be caused by outdated graphics card drivers. To fix the problem, you can try updating the graphics card driver.
You can do it via Device Manager:
1) Open (learn how to access Device Manager)
2) Expand category “Display adapters”. Right-click on your graphics card device and then select Update driver.
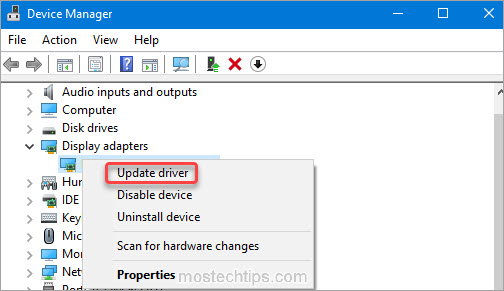
3) Select Search automatically for drivers. Then Windows will search for a new driver and install the driver automatically.
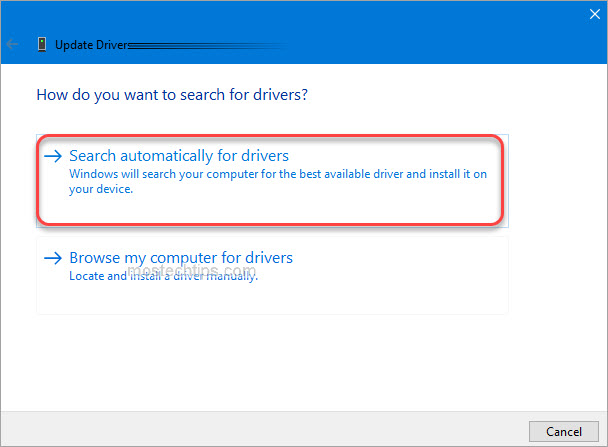
Alternatively, you can verify your graphics card’s model and download the latest version of the graphics card driver from the device manufacturer’s website. Usually, drivers can be downloaded from the Drivers, Support, or Download section.
Method 3: Reset TCP/IP
You can reset TCP/IP if you have internet connection issues like browser working slow issues. Here’s how to reset TCP/IP:
1) Press Win+R keys to open the Run box.
2) Type “cmd” into the Run box.
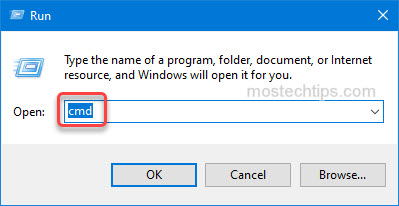
3) On your keyboard, press and hold Shift+Ctrl+Enter, then Command Prompt will open as administrator.
4) At the Command Prompt, type the following command and then press the Enter key on your keyboard.
netsh int ip reset
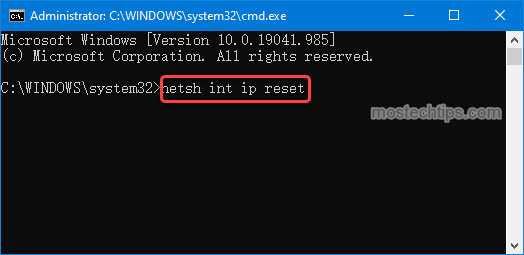
5) Restart your computer and check if your browsers are loading pages quickly.
Method 4: Perform a clean boot
Software conflicts can cause the browsers to load pages slowly. To troubleshoot, you can enter Safe Mode and see if your browsers are working slowly in Safe Mode.
If the problem doesn’t occur in the Safe Mode, the problem can be caused by third-party services or programs. In this case, you can perform a clean boot (boot your computer without third-party programs) to find out what services or programs are causing the issue.
You can follow these steps to perform a clean boot.
1) Press Win+R keys to open the Run box.
2) Type “msconfig” into the Run box and click OK. Then the System Configuration window will open.
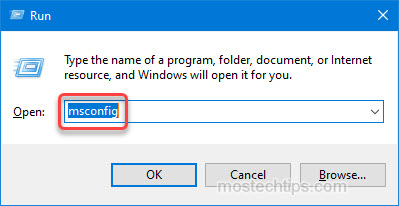
3) Under the General tab, Select Selective Startup and then uncheck Load startup items.
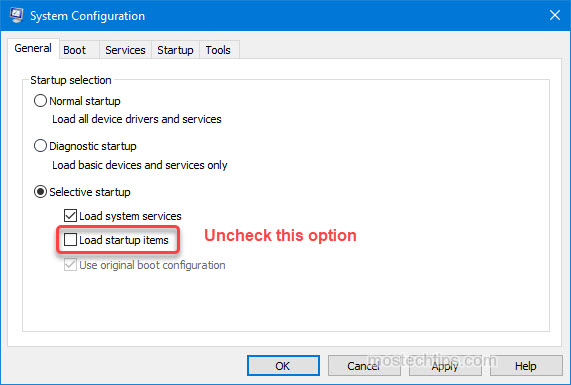
4) Under the Services tab, tick Hide all Microsoft services and click Disable all.
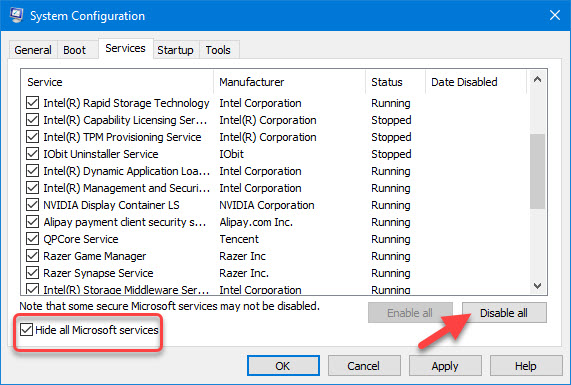
5) Under the Startup tab, click on Open Task Manager.

6) In Task Manager, select the item you wish to be disabled at startup and click the Disable button. Keep repeating this step until you disable all startup items.
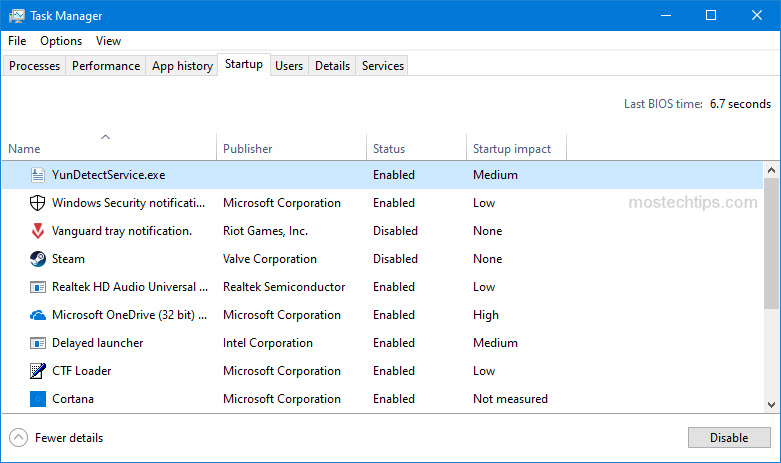
7) Go back to the System Configuration window.
8) Click Apply -> OK to save the changes.
9) Restart your computer and check to see if the problem persists.
If the problem is gone, software conflicts are probably the cause of the problem. In that case, you can refer to the below steps to find out what services or programs are causing the problem.
1) Open the System Configuration window again.
2) Click the Services tab.
3) Enable 5 services at a time (which were disabled in the above steps).
4) Reboot your computer and see if the problem is resolved.
5) Keep repeating the above steps until you find a group of 5 services, which are causing the issue. Then check one by one until you find the one that is causing the issue.
6) Perform the same steps for the Startup programs and find out what startup program is causing the issue.
Method 5: Change your DNS
To fix the all browsers slow issue on Windows 10, you can try to change your DNS to Google’s public DNS. Some users have reported this method has helped them resolve the problem.
Here’s how to do it:
1) Press Win+R keys to open the Run box.
2) Type “ncpa.cpl” into the Run box and click OK to open the Network Connections window.
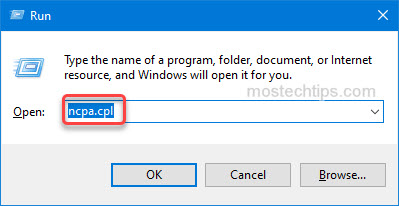
3) Double-click on the internet connection you’re currently using.
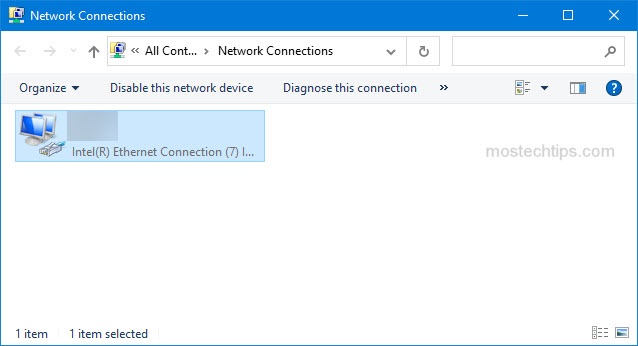
4) On the pop-up window, click Properties.
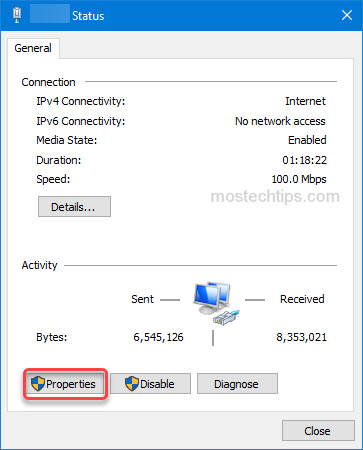
5) Double-click on Internet Protocol Version 4 (TCP/IPv4).
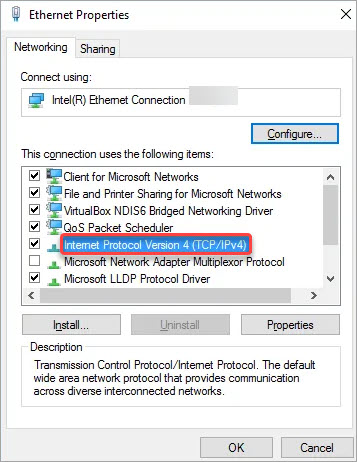
6) Select the option Use the following DNS server address. Then
set the Preferred DNS server to 8.8.8.8
set the Alternate DNS server to 8.8.4.4
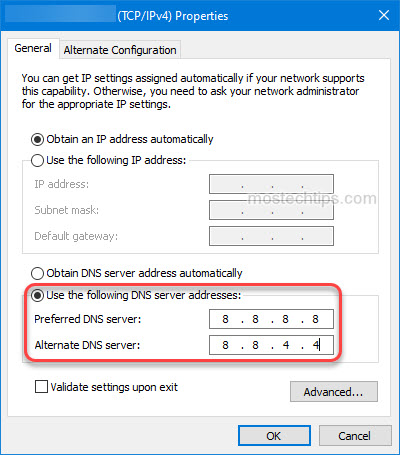
7) Click OK to save the changes.
8) Reboot your computer and check to see if the problem is resolved.
Method 6: Change proxy settings
The problem can occur if your proxy settings are set to manual. So ensure your proxy settings are set to auto instead of manual. Follow these steps to check and change proxy settings if necessary.
1) On your keyboard, press Win+I (the Windows logo key and the I key) to open the Settings window.
2) Select Network & Internet.
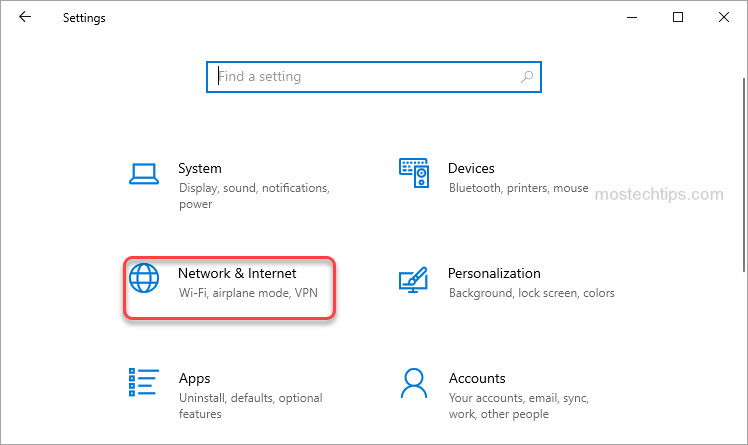
3) Select Proxy and then check if the option “Automatically detect settings” is On. If it’s Off, click the switch to turn it on. Then restart your computer to check to see if you’re still experiencing the browsers working slow issue.
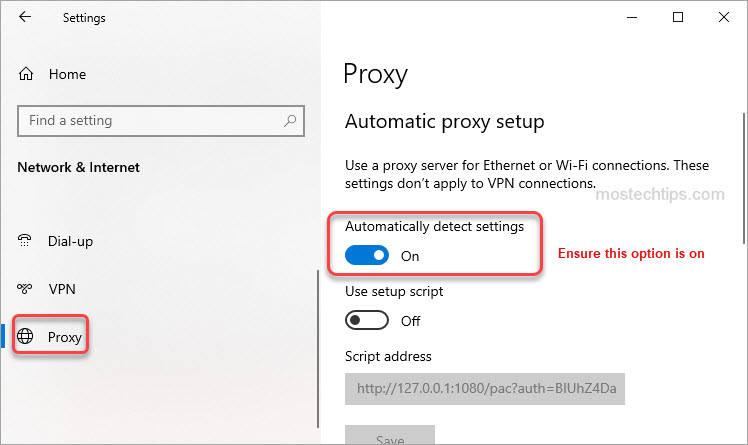
Method 7: Perform a clean install of Windows 10
A clean install can help fix many system issues. If none of the above methods works, the last resort to fix the problem is to perform a clean install of Windows 10 (learn how to perform a clean install).
Hopefully you find this article helpful. If you have any questions, feel free to leave a comment below. I’ll get back to you ASAP.

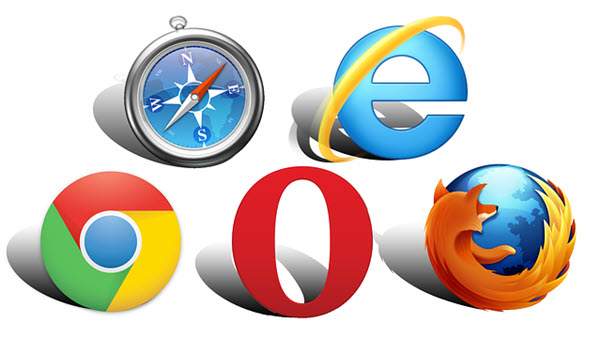
Method 4 solved the computer problem. Do I really need to do the enable part?
If it solved your problem without the enabling part, then it’s not required.
I have found that JavaScript is slowing all my browsers down.
It appears they simply modify there programming in stead of a rewrite
which leaves it more and more inefficient with each so called upgrade.
They need to either rewrite JavaScript from scratch or a different business
needs to arise to the occasion and make a competitive software to
replace JavaScript.
Method 3 for the win!!
method 3 and 4 work for me.
Glad it helped you out!
I tried method 2, 3, and 4. It worked after 4! You’re such a lifesaver! Thank you so much!!
Thank you for the comment. Glad to know.