Your bluetooth headphones can be paired and connected with your computer, but it doesn’t show up in Playback Devices. Then you cannot hear sound from your bluetooth headphones. How to fix this annoying issue?
I’ve included five methods below to fix the problem. You may not have to try them all; just work your way down the list until you find the one that works for you.
Method 1: Re-pair your bluetooth headphones
Method 2: Enable the bluetooth headphones manually
Method 3: Uninstall and reinstall the bluetooth driver
Method 4: Update the bluetooth driver
Method 5: Ensure Audio Sink service is enabled
Method 1: Re-pair your bluetooth headphones
To fix your “bluetooth headphones not showing up as audio device” issues in Windows, you can just remove the device and repair it again.
Firstly, delete the bluetooth headphones from your computer.
1) On your keyboard, press Win+I (the Windows logo key and the I key) at the same time to open the Settings window.
2) Select Devices.
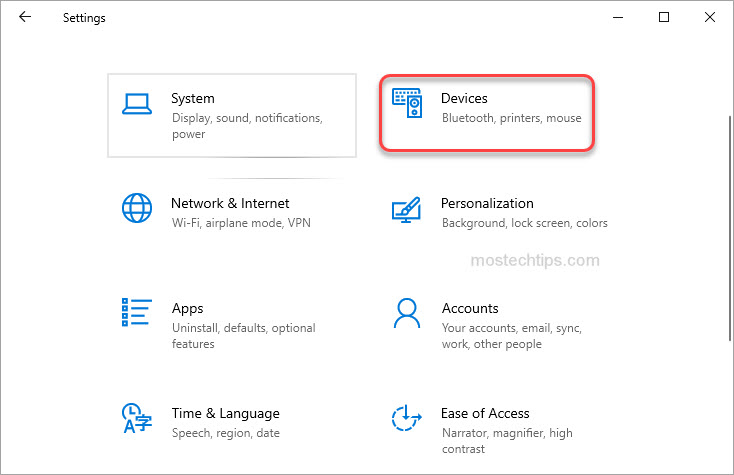
3) Click on Bluetooth & other devices on the left pane. Then in the right pane, select your bluetooth headphone device and then click the Remove device button.
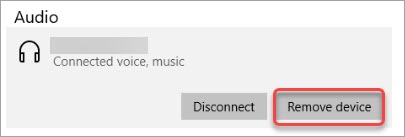
After that, re-pair the bluetooth headphones again.
Method 2: Enable the bluetooth headphones manually
When you don’t see a device show up in Playback Devices, it’s possible the device is disabled and hidden. You can show the hidden devices manually and see if the bluetooth headphone device shows up. If it shows up, set it as the default output audio device.
To do so:
1) In Playback Devices, right-click on the blank place and select both Show Disabled Devices and Show Disconnected Devices.

2) Once the bluetooth headphone device shows up in Playback Devices, right-click on it and select Enable to enable the device.
3) Select to highlight the device and click Set default to set the device as default output device.
4) Click Apply -> OK to save the changes.
Method 3: Uninstall and reinstall the bluetooth driver
Follow these steps to uninstall and reinstall the bluetooth driver.
1) In Device Manager, find and right-click on the Bluetooth device and select Uninstall device.
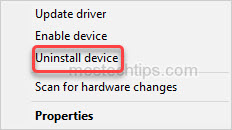
2) Tick the checkbox next to “Delete the driver software for this device“.
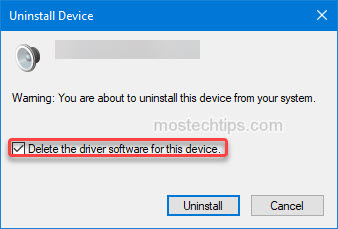
3) Click Uninstall to uninstall the device.
4) Restart your computer and allow Windows to install a generic bluetooth driver automatically.
5) Check to see if you see the bluetooth headphones device shows up as an audio device.
If the error persists, try Method 4.
Method 4: Update the bluetooth driver
To fix the problem, you can try to update the bluetooth driver.
You can manually download the bluetooth driver from the PC manufacturer’s website. The SUPPORT page of the PC manufacturer’s website always is the place where you can download drivers.
Note: Before you get started, you need to verify your PC model and what Windows version your computer is running.
Manually updating drivers takes time and requires a bit of technical knowledge. If you don’t have time and knowledge to update the drivers manually, you can do it automatically with Driver Booster.
With Driver Booster, you can update the bluetooth driver with just a few clicks.
1) Download and install Driver Booster on your computer.
2) Launch it to SCAN your computer to detect any problem drivers.
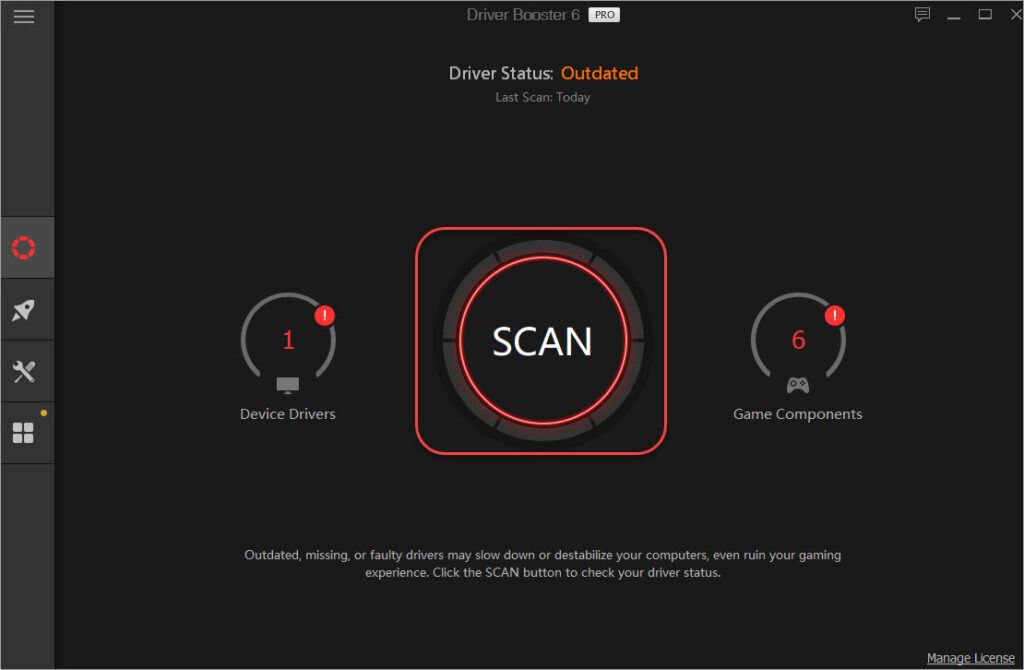
3) Click the Update button next to the driver you wish to update, then the driver will be downloaded and installed automatically.
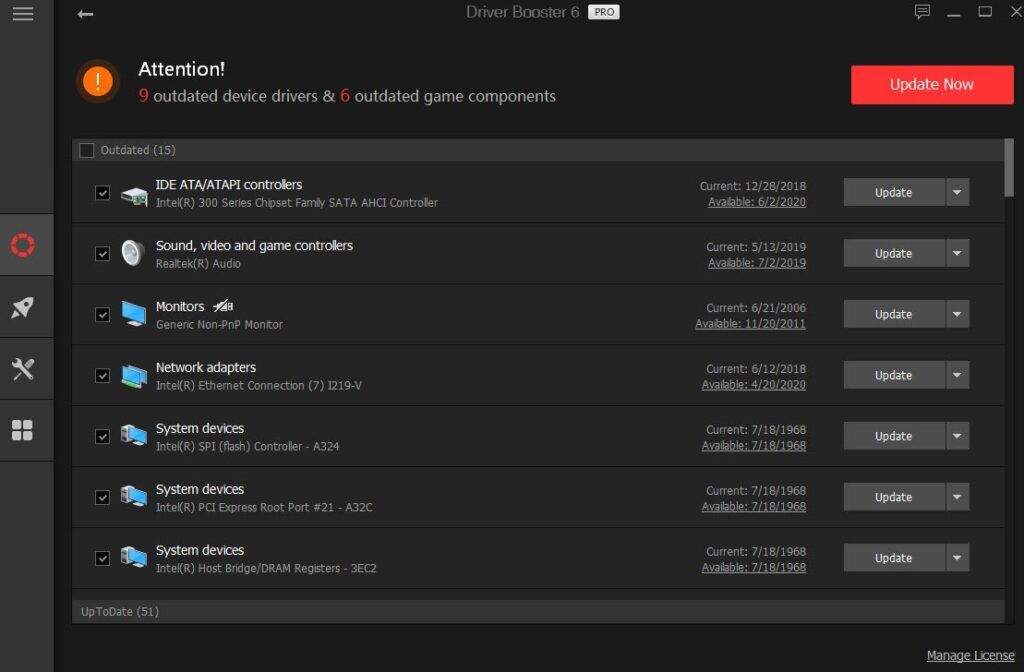
4) Once the driver is installed, restart your computer and check to see if the problem is resolved.
Method 5: Ensure Audio Sink service is enabled
If the Audio Sink service is disabled, the bluetooth headphones may not show up in Playback Devices. So check and ensure the Audio Sink service is enabled.
1) On your keyboard, press Win+R (the Windows logo key and the R key) at the same time to invoke the Run box.
2) Type “control printers” into the Run box and click OK to open the Devices and Printers window.
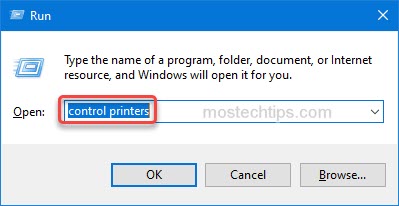
3) Right-click on your bluetooth headphones device and select Properties.

4) Select the Services tab. Check if Audio Sink is checked. If it’s not checked, click to check it and then click Apply -> OK to save the changes.
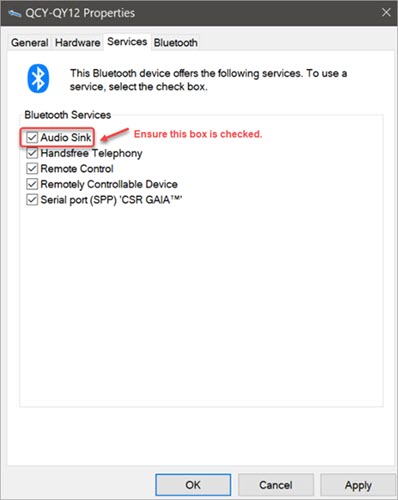
Hopefully you find this article helpful. If you have any questions, feel free to leave a comment below. I’ll get back to you ASAP.

Often the issue is that the headphones are already automatically paired to another device. Turn off bluetooth on those other devices and then try pairing again.
To stop the automatic pairing, you can try these steps:
1) Open Settings.
2) Select Devices > Bluetooth & other devices.
3) Select the paired Bluetooth device that you want to remove, then select Remove device > Yes.
If I link my bluetooth headset (Marshall Monitor II) to my Window10 PC it does connect but does not show up in my volume mixer in Windows. If I am connected to MSTeams and I want to listen to youtube in the background, it is not possible. Apparanty my headset is not acknowledged in the same fashion as if it where connected by wire. IF connected by wire I can listen to Youtube simultanious with MSTeams open.
Anyone an idea how to get Windows10 to ackowledge my headset as an audio channel when connected wireless (bluetooth)?
Hello, l have the same problem. Did you manage to fix
Hi,
I am using jbl 460 headphones and i solved this issue by un pairing my phone and then re-syncing bluetooth with the PC. Because it was paired with my phone first it was only showing me a unidentified version of the headphones to pair with but then i could not choose it as a playback device. After i un paired my phone and paired it to my PC only i saw another option JBL headphones/headset and now my computer recognizes it as a playback device! Also i then re-paired it with my phone and now it works on both devices so i would suggest Un-pair all devices and start with your computer first when establishing bluetooth head phones/headsets before pairing any other device.
Thank you for sharing. Your comment may help someone else.
Admin,
Thank you. This is the clearest and most comprehensive set of instructions I have found for this topic. I have to admit to being baffled though. I have tried all of your methods, re-paired, checked disabled devices, deleted and reinstalled drivers for both bluetooth and audio, disabled and reenabled audio sink…I even uninstalled and reinstalled Realtek HD Audio. Still no luck getting either of two bluetooth headsets to show up as audio devices. Plug in headsets work fine and the bluetooth headsets work fine on other computers. Any further ideas? Thanks in advance.
Hi Jeff,
You can try headphone but not headset on your computer to find out if your computer supports your current headset.
The ONLY way I can get my bluetooth speaker to be selectable and then play (it always shows, is paired and connected) is to UN-CHECK audio sink under its properties>services>apply and then RE-CHECK audio sink>apply, and then dis-connect and re-connect the speaker. But it only works for that session. On the next re-boot I have to do it again.