Your bluetooth stops working. When running the Windows troubleshooter, Windows gives you the following message:
“Device does not have Bluetooth. Bluetooth is not available on this device. Please try using an external adapter to add Bluetooth capability to this computer.”
That can be frustrating. But don’t worry. Below are five possible solutions you can try.
Method 1: Unplug and re-plug the power cable
Method 2: Restart Bluetooth Support Service
Method 3: Reinstall the bluetooth driver
Method 4: Update device drivers
Method 5: Update your BIOS
Method 1: Unplug and re-plug the power cable
Some Windows users have reported that the easy method to fix the problem is to unplug and then replug the power cable. Here’s how:
1) Turn off your computer.
2) Unplug the power cable from your computer for a few minutes, like 5 minutes.
3) Press the power button for around 10 seconds to drain the residual power.
4) Plug the power cable back in.
5) Turn on your computer.
Check to see if the bluetooth not available problem is resolved. If not, continue to try Method 2.
Method 2: Restart Bluetooth Support Service
Restarting Bluetooth Support Service may help fix the bluetooth not available problem. Here’s how:
1) On your keyboard, press Win+R keys to open the Run box.
2) Type “services.msc” into the Run box and click OK. Then the Services window will open.
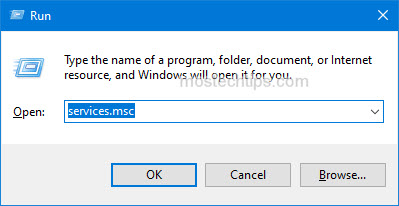
3) At the Services window, right-click on Bluetooth Support Service and select Restart.
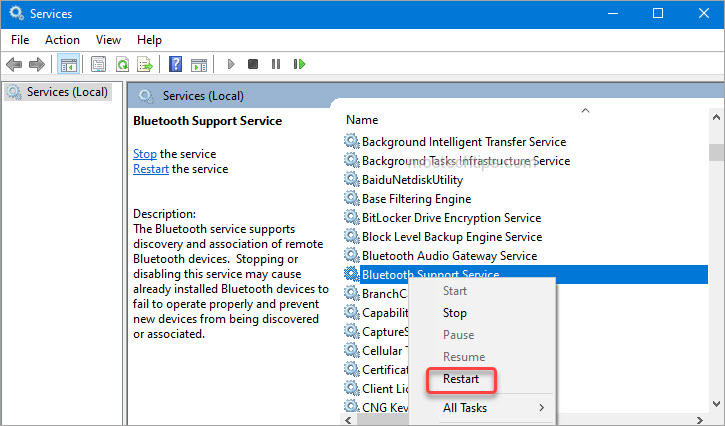
4) Once the service is restarted, right-click on it again and then select Properties.
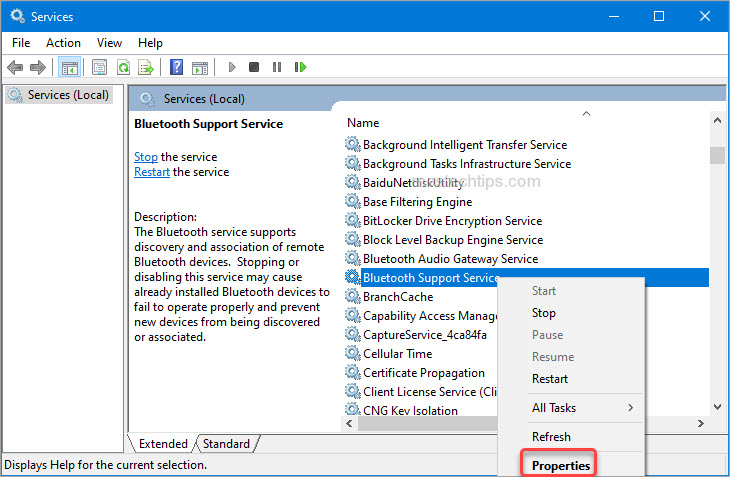
5) At the Properties window, ensure Startup type is set as Automatic.
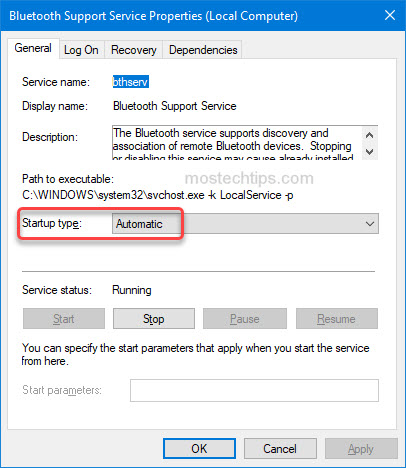
6) Restart your computer and check to see if the problem is resolved.
If the problem still occurs, continue to try Method 3.
Method 3: Reinstall the bluetooth driver
To fix the bluetooth not available problem, you can try reinstalling the bluetooth driver. Here’s how:
1) Open Device Manager. If you have no idea how to do that, you can open Device Manager by following the steps in this post.
2) Right-click on the bluetooth device and select Uninstall device. You probably will see the bluetooth device shown as an unknown device. In that case, right-click on Unknown Device and select Uninstall device.
3) After uninstalling the device, shut down your computer.
4) Unplug the power cable for around 5 minutes.
5) Press the power button for around 10 seconds to drain the residual power.
6) Plug the power cable back in.
7) Turn on your computer.
Check to see if your bluetooth works. If reinstalling the bluetooth driver doesn’t resolve the problem, you can try updating your device drivers. See Method 4.
Method 4: Update device drivers
The problem can be caused by outdated or missing bluetooth drivers and wireless adapter drivers. To fix the problem, you can try updating the bluetooth driver and the wireless adapter driver.
You can download and install the latest drivers from your PC manufacturer’s website. Usually, drivers can be downloaded from the Drivers, Support or Download section.
Alternatively, you can search “PC model + driver” using your preferred search engine, then you can find the driver download page of your PC directly from the search results.
After updating the drivers, restart your computer and check to see if the problem is resolved.
Method 5: Update your BIOS
If none of the above methods works for you, the last resort you can try is to update BIOS. You can go to your computer manufacturer’s website to search and download the latest version of BIOS, then install it on your computer.
Modifying BIOS incorrectly may cause serious system issues. It can even prevent your laptop from booting. So ensure you know what you’re doing. If you’re not sure, it’s recommended you contact the support of your computer manufacturer or other IT support for further assistance.
Hopefully you find this post helpful. If you have any questions, feel free to drop a comment below. I’ll get back to you ASAP.

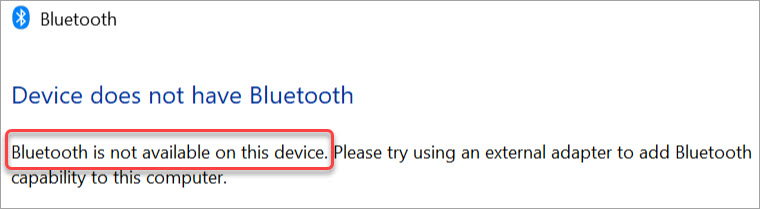
Really so funny, steps 1 worked from 2nd try.
What i did? Simply I unplugged the power cable, waited a minutes or 2, then pressed the power button for 10 seconds, then shutted down computer before it starts.
Finally, plugged in the power cable and loaded the windows 11 pro, guess what? It worked and the icon now appears and worked again.
Can anyone tell me why this happen? So strange 🤔
Great! had just lost Bluetooth after a Win11 install…
Kabbom! Tried step 1 …. waited and pressed diligently… Windows shows up “installing updates” for two magic seconds… I powered on and bluetooth reappears as if never left!
Thanks for saving me so much time!
Thank you for your comment. Glad it helped you out!