When you plug a second monitor to your Windows 10 PC, you experience the second monitor blurry issue. The fonts, the applications, the icons and other elements are fuzzy. What causes this issue? The most known cause is using two monitors in greater different resolutions. To fix the problem, you can try the methods below.
Try these methods
Method 1: Log out and in
Method 2: Match the scaling value
Method 3: Change the resolution for each monitor
Method 4: Use the Auto Button on the monitor
Method 1: Log out and in
To fix the second monitor blurry issue in Windows 10, the easiest fix is to log out then log in the system.
The Windows display information is determined when a user logs into the system. When you experience a display issue like screen blurry issue, you can try to log out then log into the system again to reset the display information.
Method 2: Match the scaling value
The most effective method to fix the issue is to match the scaling value for the primary monitor and the second monitor. To do so:
1) Right-click on the desktop and select Display settings.
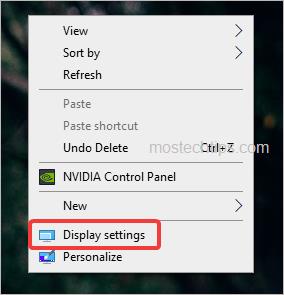
2) Be sure that each monitor’s scale value is set to 100%:
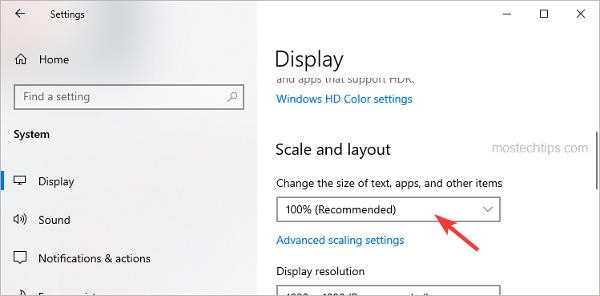
2a) Select the Display 1 monitor. Scroll down to the Scale and layout section, under Change the size of text, apps, and other items, check if the value is set to 100% (recommended). If not, select it from the drop-down menu.
2b) Continue to select the Display 2 monitor. Then check if the scale value is set to 100% (recommended). If not, select it from the drop-down menu.
3) Check to see if the second monitor blurry issue is resolved.
Method 3: Change the resolution for each monitor
The problem can occur if two monitors are using different resolutions, as a graphics card can only display one resolution. To fix the problem, you can change the resolution for each monitor. Note this method doesn’t work in Duplicate display mode. If you’re using the Duplicate display mode, you can switch it to the Extended display mode.
Follow these steps to change the resolution for each monitor:
1) Right-click on the desktop and select Display settings.
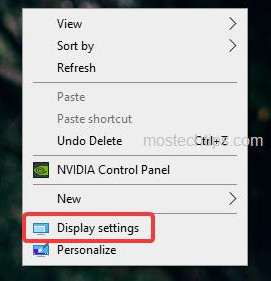
2) Scroll down to the Scale and layout section and find Display resolution.
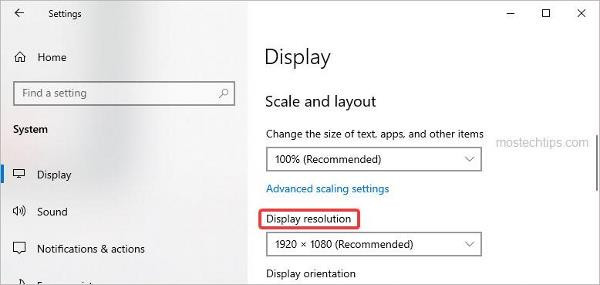
3) Select the Display 1 monitor, select a resolution from the drop-down menu of Display resolution. You can try the recommended resolution first.
4) Select the Display 2 monitor, select a resolution from the drop-down menu of Display resolution. You can try the recommended resolution first.
You may need to try multiple resolutions for each monitor until both monitors look fine.
Method 4: Use the Auto Button on the monitor
Check if your second monitor has an Auto Button on it. If it does, you can push the Auto Button to run an auto adjustment. This may fix the monitor blurry issue.
The Auto Button can be easily found. If you can’t find it on your monitor, you can check the monitor user manual or contact the device support for assistance.
Hopefully you can fix your second monitor blurry issue with the above methods. If you have any questions, ideas or suggestions, feel free to leave a comment below.

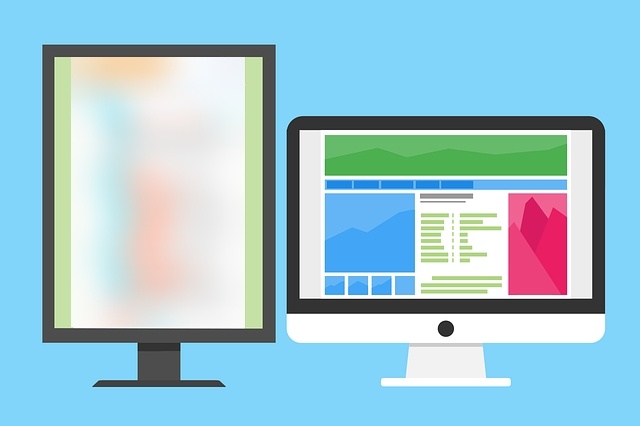
For those people who couldn’t fix this problem with these solutions(i was one of them) try to go to your monitor settings and reduce sharpness, mine was set to 100(max) i reduced it to 60 and now everything looks fine.
Thanks for your sharing.
Excellent. I forgot I adjust sharpness and we meddling with these settings. 🙂
Dude, Thank you!
Another solution: I have a Samsung Syncmaster and was also having the blurry problem, but I couldn’t fix it through Windows graphics or text settings.
I went through my monitor menu (Samsung Syncmaster) which had an option called ‘AV Move’, and this was turned on which made everything look fussy, by turning this off everything went from blurry to absolutely crisp, it fixed my problem.
Just wanted people to know that might still have the same issue, maybe this helps some of you.
Thank you for sharing!
Matching the extended display refresh rate corrected this problem for me.