Your bluetooth headphones are not showing up in “Add a device” in Windows 10, while the headphones work fine with other devices like your phone, and Windows can see other bluetooth devices but not the headphones. What’s causing this issue? How to fix it? Not to worry. To fix the issue, you can try the methods below.
Method 1: Re-pair your bluetooth headphones with your PC
Method 2: Update bluetooth drivers and add the device again
Method 3: Use a new bluetooth dongle
Method 1: Re-pair your bluetooth headphones with your PC
As we mentioned in the beginning, your bluetooth headphones work well with other devices. You may not know, but this is the reason for this issue. Why? Because……
For some bluetooth headphones, they cannot be paired with more than one device. After you pair them with other devices, if you want to pair with your PC, you need to put them back into pairing mode and re-pair them with your PC.
So to fix “Windows can’t detect bluetooth headphones” issues, you can try to re-pair your bluetooth headphones with your PC. Here’s how to do it:
1) If your bluetooth headphones are on, turn them off.
2) Press and hold the power button for a long time until the indicator tells you’re entering pairing mode.
Tip: The button used to enter pairing mode differs depending on the product you use. If you’re not sure about it, check the instruction manual for your bluetooth headphones.
Method 2: Update bluetooth drivers and add the device again
The issue can be caused by outdated bluetooth drivers. To fix this issue, you can try to update the bluetooth drivers, then add your bluetooth headphones again.
You can update the bluetooth drivers manually via Device Manager. To do so:
1) Press Win+R keys to open the Run box.
2) Type “devmgmt.msc” into the Run box and click OK to open the Device Manager window.
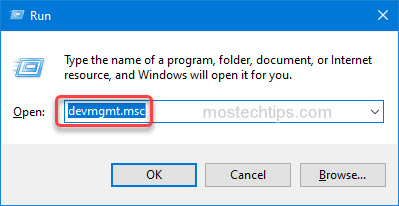
3) Find Bluetooth in the list and right-click on the bluetooth device, and then select Update driver.
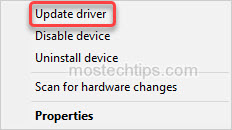
4) Select Search automatically for drivers. Then Windows will update the driver for you.
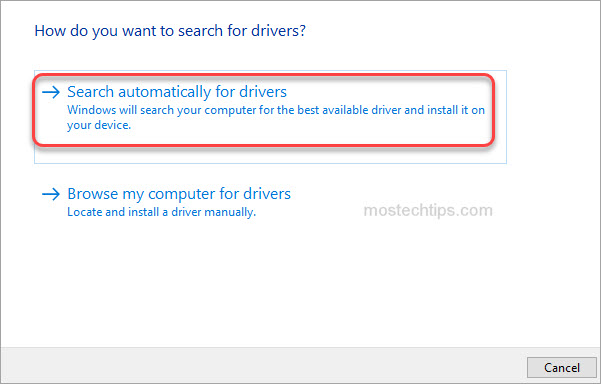
Once updating the bluetooth driver, add your bluetooth headphones again.
1) Press Win+I keys to open the Settings window.
2) Select Devices.
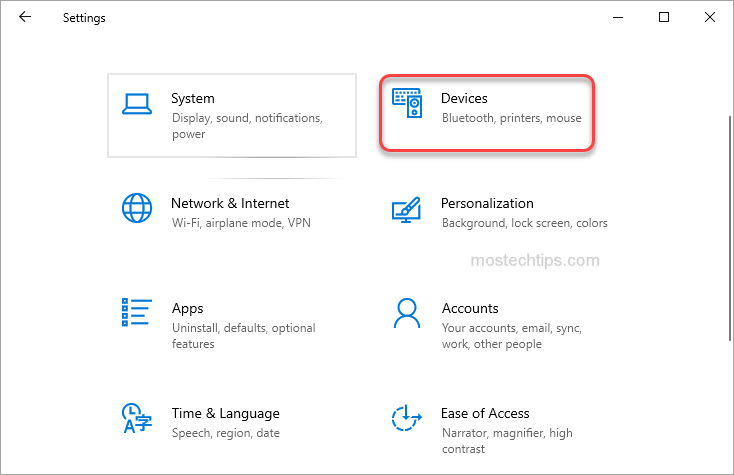
3) In the left pane, select Bluetooth & other devices, then in the right pane, click on Add Bluetooth or other device.
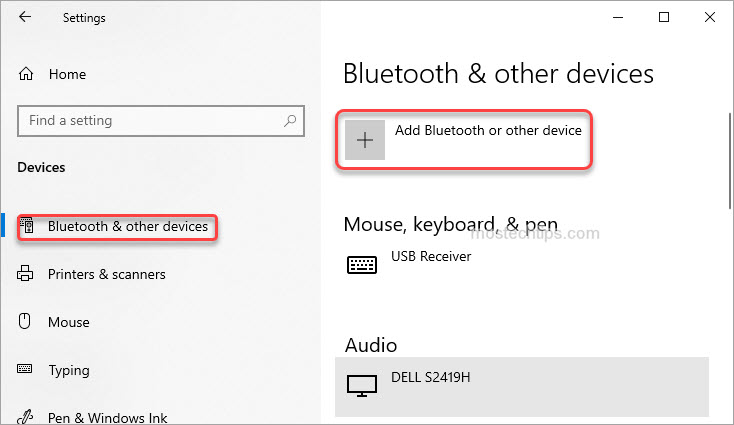
4) Click on Bluetooth to connect your bluetooth headphones with PC. Follow the additional instructions if they appear, then select Done.
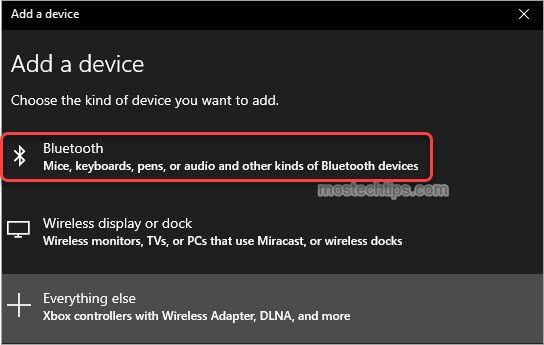
Method 3: Use a new bluetooth dongle
If you connect the bluetooth headphones with your PC via a bluetooth dongle, the problem can be caused by a damaged bluetooth dongle. You can try to use a different bluetooth dongle and see if the problem persists. Replace the dongle with a new one if you need.
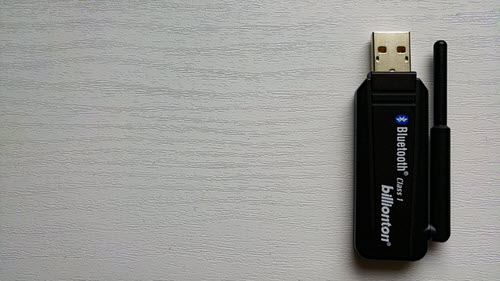
Hopefully you find this article helpful. If you have any questions, ideas or suggestions, feel free to leave a comment below.


Ty but i need the free version
garbage windows