Screen tearing issues are common in Valorant and can negatively impact your gaming experience. If you’re seeking solutions for Valorant screen tearing problems, you’re in the right place. In this post, you’ll learn how to fix screen tearing issues in Valorant on Windows.
The screen tearing issue occurs when Valorant’s FPS is higher than your monitor’s refresh rate. For instance, if Valorant’s FPS jumps to 120Hz while your monitor’s refresh rate is 60Hz, screen tearing will occur.
To fix the screen tearing issue in Valorant, you just need to cap the Valorant FPS down to the monitor’s refresh rate or lower.
Before you cap the Valorant FPS, you need to figure out what refresh rate your monitor is currently using. If you’re not sure how to do that, you can refer to these steps:
1) Right-click on desktop and select Display settings.
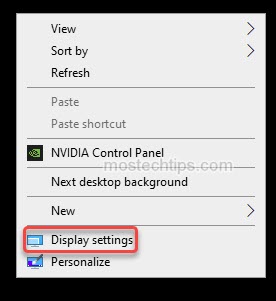
2) Click on Advanced display settings.
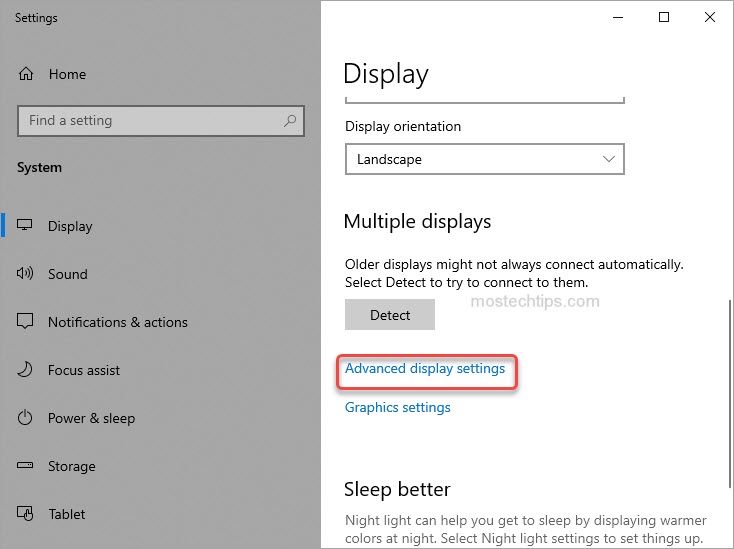
3) Under Related settings, click on Display adapter properties.

4) Select the Monitor tab, then in the Monitor Settings section, you can check the screen refresh rate your monitor is using. After you get your monitor’s refresh rate, read on to learn how to cap the FPS.
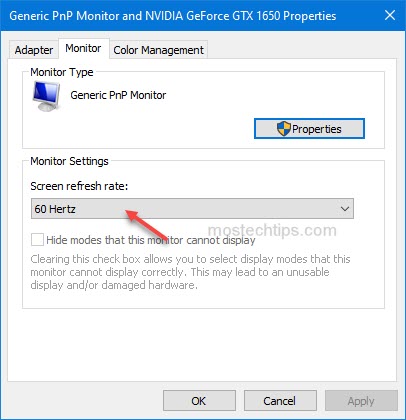
How to cap the Valorant FPS
You can use one of the methods below to set the Valorant FPS the same as or lower than the monitor’s refresh rate. For example, if your monitor refresh rate is set as 60 HZ, you should cap the FPS in Valorant down to 60HZ or lower by using these methods.
Method 1: Turn on V-Sync on NVIDIA Control Panel
Method 2: Set a Max Frame Rate in NVIDIA Control Panel
Method 3: Use RTSS (Rivatuner Statistics Server) to cap the FPS
Important: Method 1 and Method 2 require you to have NVIDIA Control Panel installed.
Usually, the Control Panel is installed on your computer along with the NVIDIA graphics card driver. But if you don’t have the NVIDIA Control Panel installed, you can download and install the latest version from Microsoft.
Method 1: Turn on V-Sync on NVIDIA Control Panel
NVIDIA Control Panel is an in-game frame rate limiter. It allows you to limit your game FPS by turning on V-Sync. Here’s how to do it:
1) Open NVIDIA Control Panel.
2) Click on Manage 3D settings in the left pane.
3) Click on the Program Settings tab in the right pane, and then locate and select your “VALORANT.exe”. If you don’t see “VALORANT.exe” in the list, you need to add it manually: click on the Add button and navigate to your Valorant folder to select the “VALORANT.exe” file.
4) Locate the Vertical Sync settings. Click on it and select Adaptive if your monitor’s refresh rate is 60HZ, select Adaptive (half refresh rate) if your monitor’s refresh rate is 120HZ.
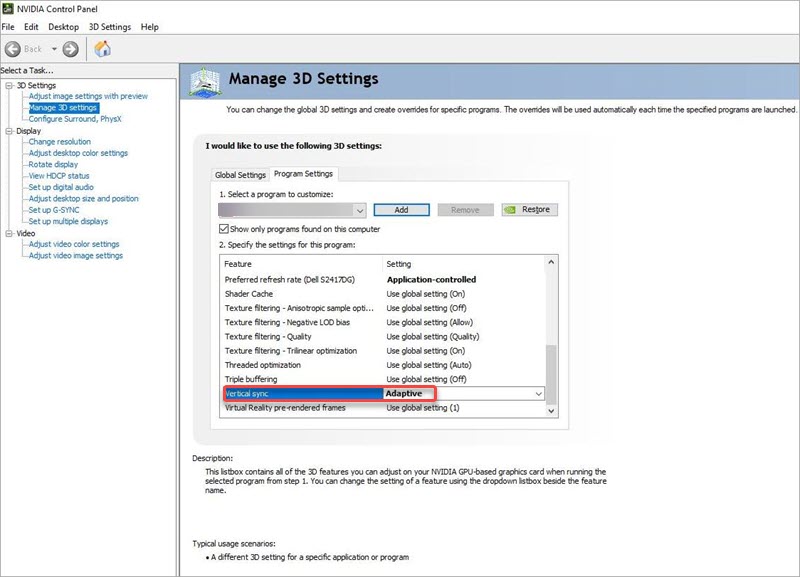
5) Click Apply to save the changes.
7) Launch Valorant and check to see if you’re still facing the screen tearing issue.
Method 2: Set a Max Frame Rate in NVIDIA Control Panel
Another way to cap the Valorant FPS through NVIDIA Control Panel is set a Max Frame Rate. To do so:
1) Open NVIDIA Control Panel.
2) Click on Manage 3D settings in the left pane.
3) Click on the Program Settings tab in the right pane, and then locate and select your “VALORANT.exe”. If you don’t see “VALORANT.exe” in the list, you need to add it manually. Click the Add button and navigate to your Valorant folder to select the “VALORANT.exe” file.
4) Locate the Max Frame Rate settings. Click on it and set the FPS value to the one you want.

5) Click Apply to save the changes.
7) Launch Valorant and check to see if the screen tearing issue persists.
One of the benefits of the above two methods is that you don’t need to install an external frame rate limiter. But they may not work for you. In that case, you can use Method 3.
Method 3: Use RTSS (Rivatuner Statistics Server) to cap the FPS
RTSS is a helpful external tool allowing you to cap FPS for all games including Valorant. Here’s how to cap FPS for Valorant.
1) Search RTSS on the internet.
2) Download and install the latest version of RTSS on your computer.
3) Once installation is done, launch the application.
4) Click the Add button in the bottom left corner of the RTSS window and navigate to your Valorant folder then select the “VALORANT.exe” file.
5) Locate and click on the Framerate Limit box and type in a FPS value you want.
6) Launch Valorant and check to see if the screen is tearing when you’re playing the game.
Hopefully you find the article helpful in fixing Valorant screen tearing issues. If you have any questions, feel free to leave a comment below. I’ll get back to you ASAP.


I have a problem with screen tear. I just bought a Helios 300 and I’m experiencing screen tear every 10-15 seconds. What do you think is the problem?
i am only facing screentearing when i am moving my mouse, screentearing doesn’t occur when i just walk.i tried v- sync but it didn’t work at all, instead it increased latency and my bullet shoots a bit late. my monitor is 60hz and my fps stay above 200fps