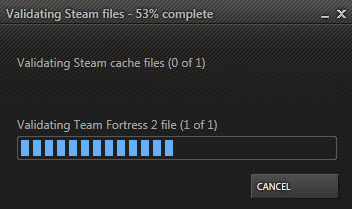The validating process in Steam is necessary because it will check if your game files are corrupted or missing. If it finds a missing/corrupted file, it will download and replace the file automatically. But sometimes it can cause issues, for example, the validating stuck issues.
When you launch a game, if it is stuck on validating, that can be frustrating. But not to worry. You can fix the issue with one of the three methods below. Try the methods one by one until you find the one that resolves the problem.
Method 1: Defragment the cache files
Method 2: Clear download cache files
Method 3: Reinstall the game
Method 1: Defragment the cache files
Steam stores cached files so the games can load faster. And the cached files could be divided into lots of defragments and stored in different places. The more time you play the games, the more defragments it will generate. Then it can cause the validating stuck issue.
To fix the issue, you can try defragmenting the cache files. Here’s how to do it:
1) In your Steam library, right-click on the game that has the validating stuck issue and select Properties.
2) Click on the Local Files tab and choose DEFRAGMENT CACHE FILES.
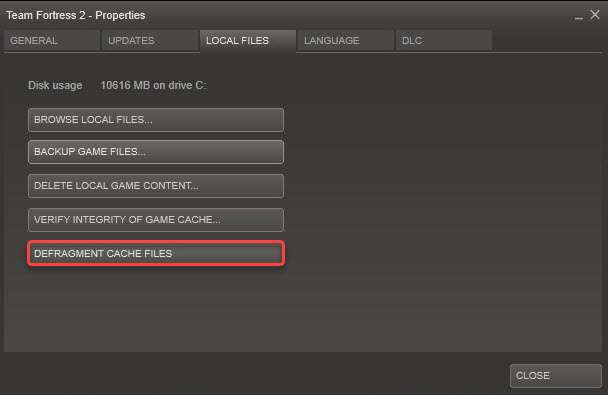
3) Once done, relaunch Steam and check to see if the validating issue still occurs.
If the issue still occurs, continue to try Method 2.
Method 2: Clear download cache files
The cache files can be corrupted overtime and cause Steam games to be stuck on validating. If defragmenting cache files doesn’t work, you can try clearing the cache files. To do so:
1) Launch Steam.
2) Go to Steam -> Settings.
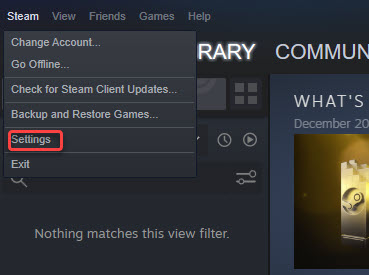
3) Click on Downloads in the left pane. In the right pane, click the on CLEAR DOWNLOAD CACHE and follow the on-screen instructions to finish the procedure.
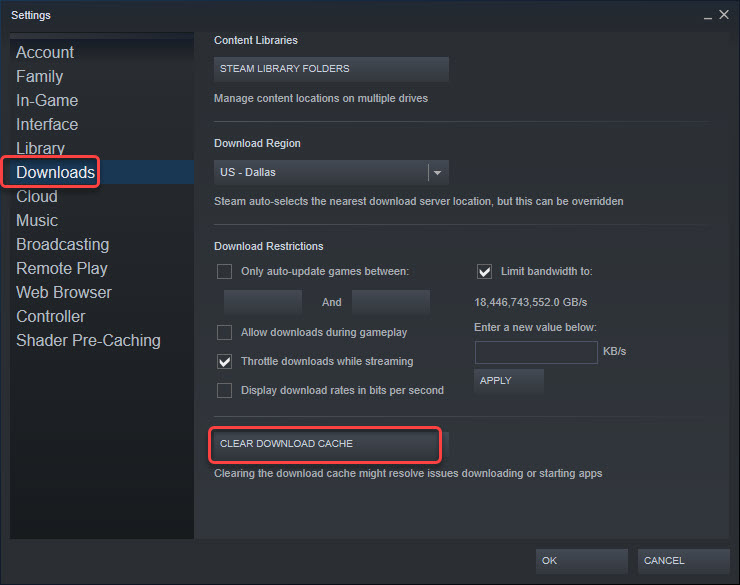
4) Once done, click OK to save the changes.
5) Relaunch Steam and check to see if the validating stuck issue still occurs.
Method 3: Reinstall the game
The last resort to fix the issue is to uninstall the game from Steam then reinstall it.
How to uninstall a game from Steam
1) Launch Steam.
2) In your Steam library, right-click on the game that you want to uninstall and select Manage -> Uninstall.
3) Steam will confirm with you whether you want to completely uninstall the game. Just click the Uninstall button to uninstall the game.
How to reinstall the game on Steam
After uninstalling the game, you can follow these steps to reinstall the game:
1) Launch Steam again.
2) In the library, right-click on the game that you wish to reinstall and select Install on the pop-up menu.
3) Follow the on-screen instructions to finish installing the game.
After reinstalling the game, launch the game and check to see if the issue still occurs.
Hopefully you find this article helpful. If you have any questions, feel free to drop a comment below. I’ll get back to you ASAP.