Usually we don’t need to know what graphics processing unit (GPU) we have. But in some cases like updating graphics card drivers, we’ll need to know the graphics card information. In this article, I’ll show you how to see what GPU you have in Windows 10.
Windows 10 allows you to check the graphics card information easily if the graphics card driver is installed. If the graphics card driver is not installed, the steps are a bit more complicated. To check the GPU information, click one of the links below to get the detailed steps.
How to check GPU information with graphics card driver installed
How to check GPU information with no graphics card driver installed
How to check GPU information with graphics card driver installed
If the graphics card driver is installed on your Windows 10 computer, you can use one of the four ways below to easily check the GPU information.
Way 1: Check what GPU you have by running the DirectX Diagnostic Tool
Follow these steps to run DirectX Diagnostic Tool to view the GPU information.
1) On your keyboard, press Win+R (the Windows logo key and the R key) at the same time to invoke the Run box.
2) Type ‘dxdiag’ into the box and click OK to open the DirectX Diagnostic Tool window.

3) Go to the Display tab, then you can see the GPU information in the Name field. For example, in the screenshot below, I have NVIDIA GeForce GTX 1650.
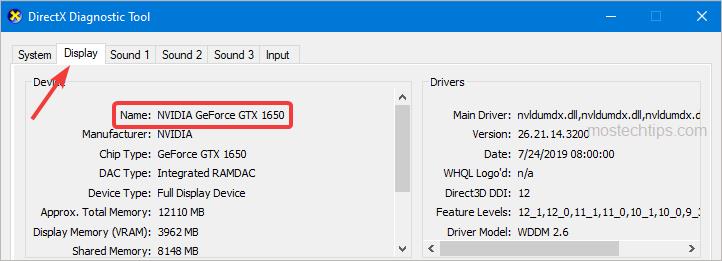
Way 2: Check what GPU you have via System Information
To see what GPU you have via System Information, you can follow these steps:
1) On your keyboard, press Win+R (the Windows logo key and the R key) at the same time to invoke the Run box.
2) Type ‘msinfo32.exe’ into the box and click OK to open the System Information window.

3) Expand Components and select Display, then you’ll see the Graphics card information in the Name field. For example, in the screenshot below, I have NVIDIA GeForce GTX 1650.

Way 3: Check what GPU you have in Device Manager
You can check what GPU you have in Device Manager. To do so:
1) On your keyboard, press Win+R (the Windows logo key and the R key) at the same time to invoke the Run box.
2) Type ‘devmgmt.msc’ into the Run box and click OK to open the Device Manager window.
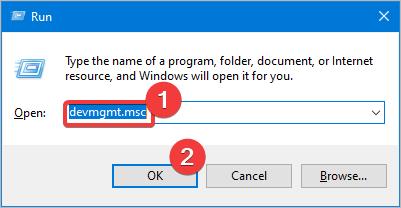
3) Expand the category Display adapters, then you’ll see what the GPU is under the category. For example, in the screenshot below, the GPU is NVIDIA GeForce GTX 1650.
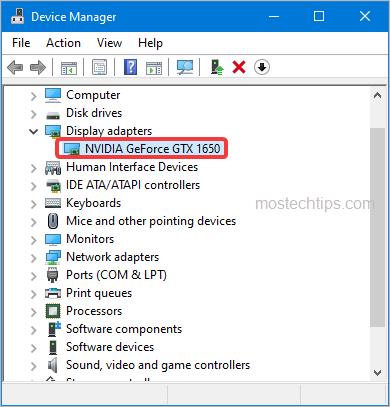
Way 4: Check what GPU you have using Settings
You can also check what GPU you have using Settings. To do so:
1) On your keyboard, press Win+S (the Windows logo key and the S key) at the same time to open Search.
2) Type ‘settings’ into the search box and click on Settings.
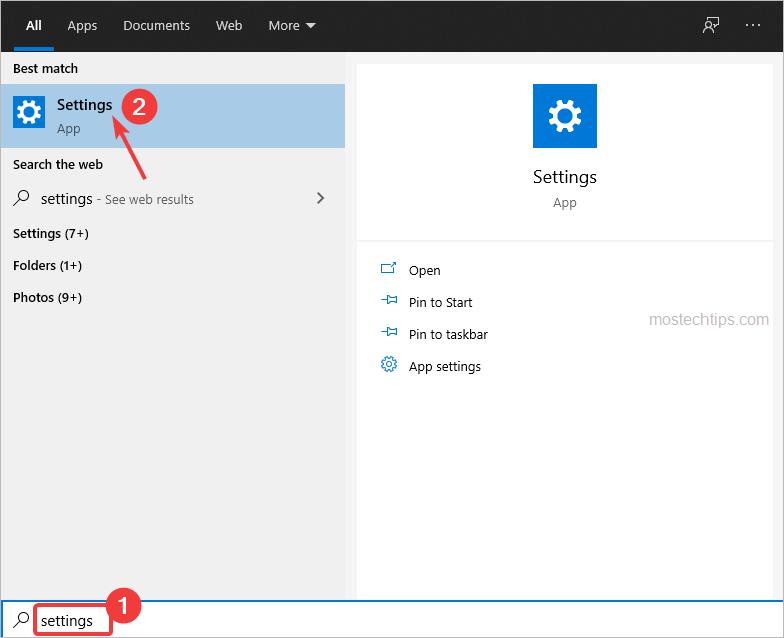
3) Select System.
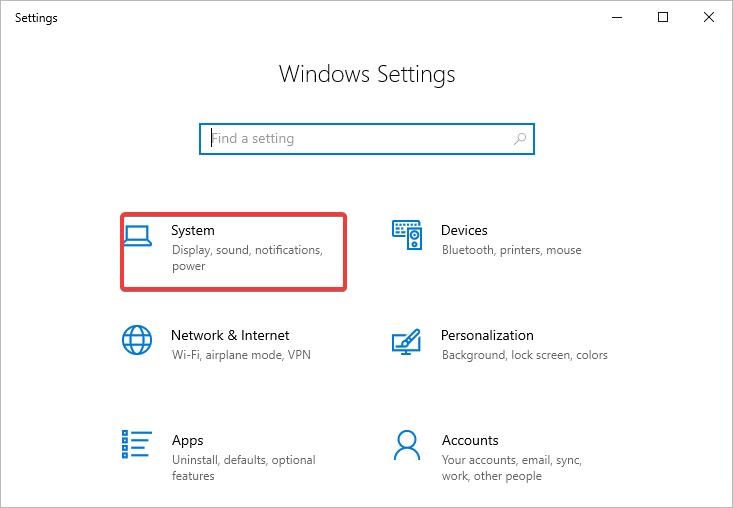
4) Select Display, and then select Advanced display settings.
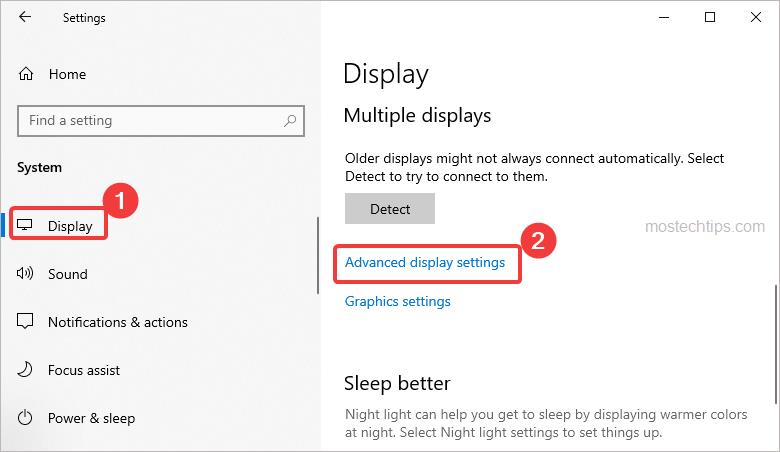
5) Click Display adapters properties for Display 1.

6) Go to the Adapter tab, then you’ll see the graphics card information in the Adapter type section (as shown below).
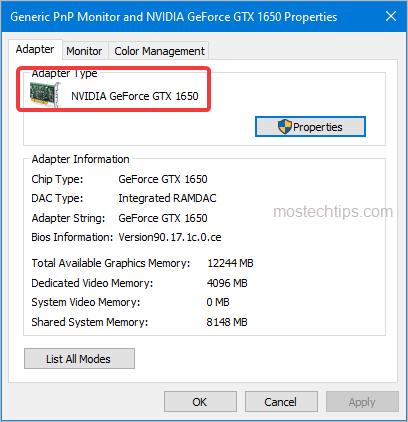
How to check GPU information with no graphics card driver installed
If you have graphics card drivers installed, you can use one of the ways above to find out which graphics card you have. But if you don’t have graphics card drivers installed, you’ll find that the above tools like System Information shows you nothing. Then you need to use one of the two ways below to find out what GPU you have.
Way 1: Use Hardware IDs to check the GPU information
Each device installed on your computer has their own Hardware IDs. Though the device driver is not installed, you still can get the Hardware IDs and use it to check the device information. To find out which graphics card you have with Hardware IDs, you can follow these steps:
1) On your keyboard, press Win+R (the Windows logo key and the R key) at the same time to invoke the Run box.
2) Type ‘devmgmt.msc’ into the Run box and click OK to open the Device Manager window.
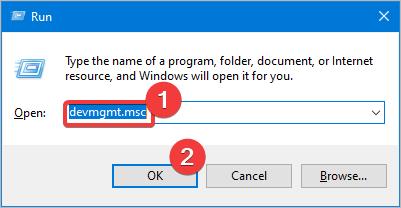
3) Locate the graphics card device. If the graphics card driver is not installed, the graphics card device probably is shown as ‘Microsoft Basic Display Adapter’ or ‘Unknown Device’.
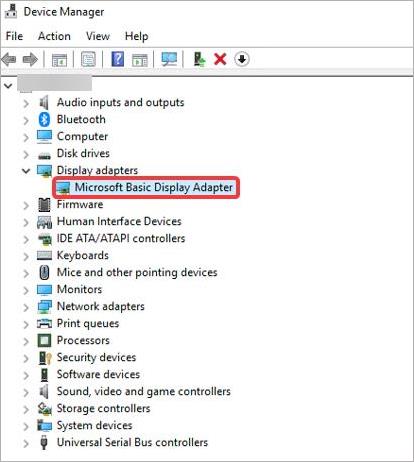
4) Double-click on the device to open the Properties window.
5) Go to the Details tab and then select Hardware IDs from the drop down menu of Property.
Then you’ll see there are multiple Hardware IDs in the Value section, and each Hardware ID has the same Vendor ID and the Device ID.
The Vendor ID is indicated by the four characters after VEN_.
The Device ID is indicated by the four characters after DEV_.

6) You can use the Vendor ID and the Device ID to search for the graphics card information online.
For example, in the screenshot below, I can use the string ‘VEN_10DE&DEV_1F82’ to search for the graphics card information.
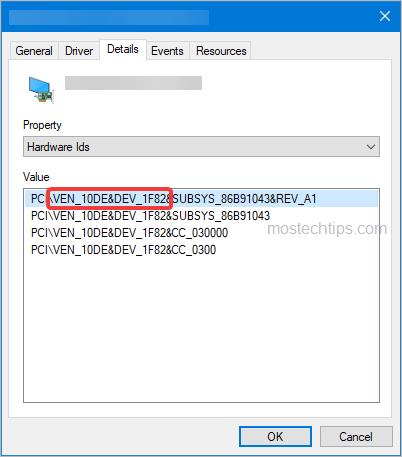
Way 2: Use a free utility to check the graphics card information
If you find it not easy to check graphics card information using Hardware IDs, you can use a free utility for help, like CPU-Z.
To find out what graphics card you have with a utility, what you need to do is install the utility on your computer and launch it. Once the utility launches, it will not only show you the graphics card information but also other device information such as CPU and motherboard. In a word, you can easily find out which graphics card you have with a utility.
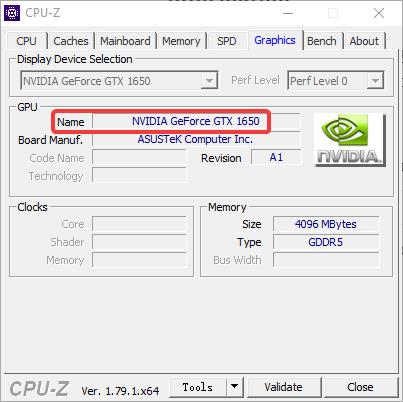
Hopefully you find this article helpful. If you have any questions, ideas or suggestions, feel free to leave a comment below.

