When you play Valorant, you might encounter a problem where the game audio keeps cutting out. This issue can negatively impact your gameplay, such as making it difficult to hear important sounds like footsteps. However, there’s no need to worry. You can use one of the following methods to resolve this problem.
Method 1: Run Valorant as Administrator
Method 2: Update the audio driver
Method 3: Change audio format
Method 4: Disable exclusive mode
Method 5: Reinstall Valorant
Method 1: Run Valorant as Administrator
The first method you can try is to run Valorant as Administrator. To do so:
1) Right-click on the Valorant shortcut and select Properties. If you don’t have a shortcut of Valorant, you can create one by right-clicking on the Valorant executable file (.exe) and selecting Create shortcut.
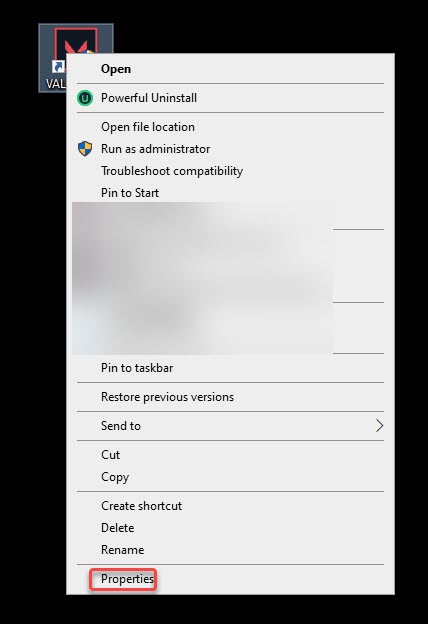
2) Click on the Compatibility tab and tick the box next to Run this program as an administrator.
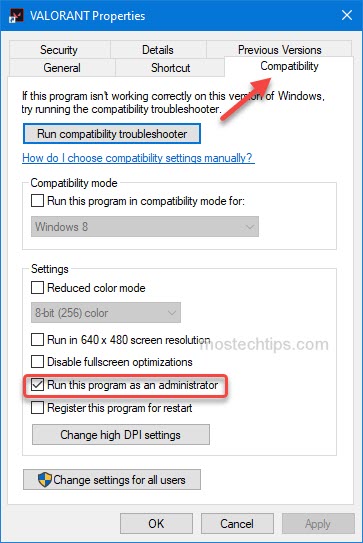
3) Click Apply -> OK to save the changes.
4) Restart your computer. Launch Valorant and check to see if the audio cutting out issue still occurs.
If Method 1 doesn’t work for you, continue to try Method 2.
Method 2: Update the audio driver
Audio cutting out issues can be caused by outdated audio drivers. So ensure you have the latest audio driver installed.
You can update the audio driver via Device Manager. To do so:
1) Right-click on the Start menu button and select Device Manager. Then the Device Manager window will pop up.
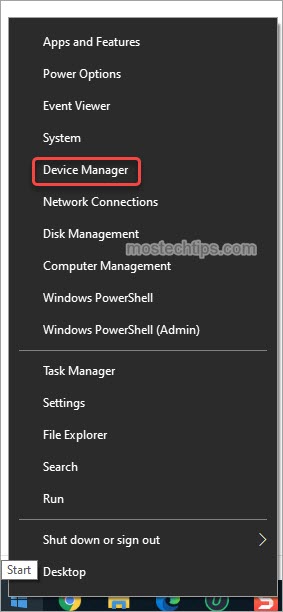
2) In Device Manager, expand the category “Sound, video and game controllers”. Right-click on the Realtek Audio entry and select Update driver .
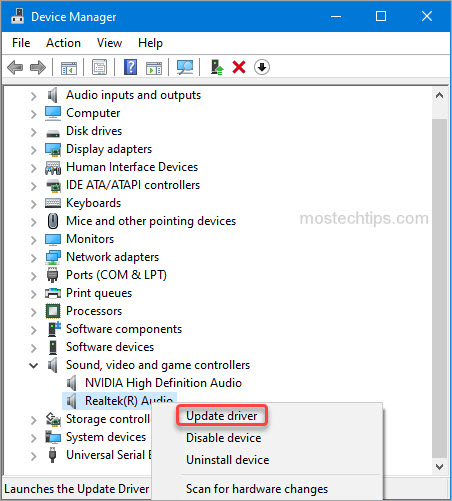
3) Select Search automatically for drivers, then Windows will search your computer for a newer driver and install it on your computer.
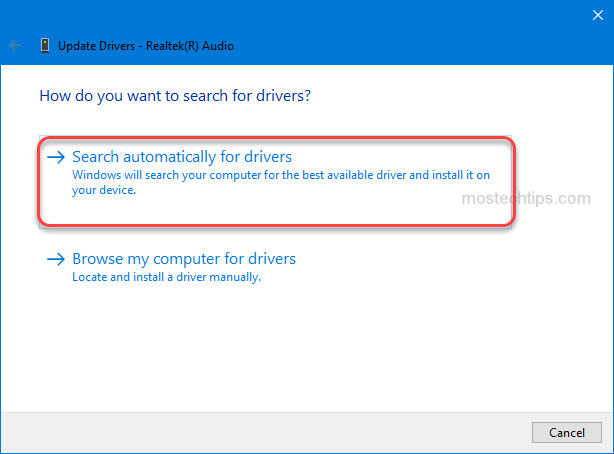
Alternatively, you can go to the computer manufacturer’s website or the motherboard manufacturer’s website to download the latest audio driver, then install it on your computer.
Tip: You can use Driver Easy to help update the audio driver. Driver Easy can scan your system to detect any missing or outdated drivers and allow you to update drivers with a few clicks. Go to the vendor’s website to download Driver Easy and use it to update the audio driver.
If Method 2 doesn’t work, continue to try Method 3.
Method 3: Change audio format
Changing the current audio format to another one may help resolve the Valorant audio cutting out issue. Here’s how to do it:
1) On your keyboard, press Win+R (the Windows logo key and the R key) at the same time to invoke the Run box.
2) Type ‘mmsys.cpl’ into the run box and click OK to open the Sound window.
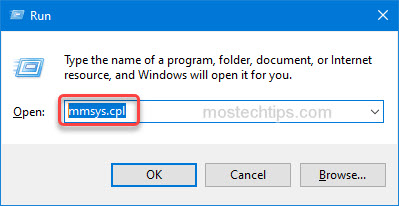
3) At the Sound window, Right-click on the default audio device (the ones with the green check mark), then click Properties.
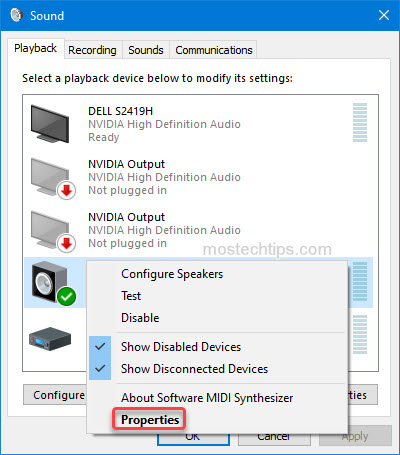
4) Select the Advanced tab and select a format from the Default Format list. First, you can try the audio format ‘24bit, 48000 Hz (Studio Quality)’.

5) Click Apply -> OK to save the changes.
6) Relaunch Valorant and check to see if the audio cutting out issue is resolved. If not, try other formats by repeating the step 3) to step 5) until you find the one that helps.
If Method 3 doesn’t work, continue to try Method 4.
Method 4: Disable exclusive mode
Windows has a feature that allows audio communication software like Skype to take exclusive control of your sound device while they are running. This feature may not work as expected and may cause sound errors like audio cutting out issues. So, to fix the Valorant audio cutting out issues, you can try disabling this feature.
Here’s how to do it:
1) Open the Sound window again.
2) At the sound window, right-click on the default playback device (the ones with the green check mark), then click Properties.
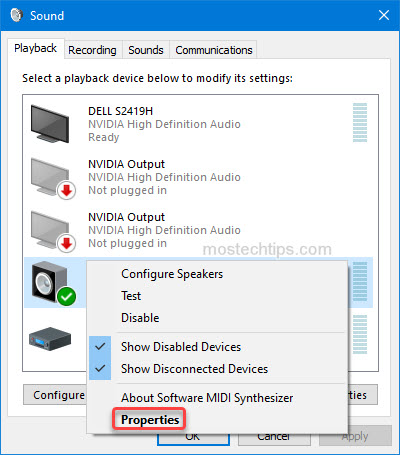
3) Select the Advanced tab. In the Exclusive Mode section, uncheck Allow applications to take exclusive control of this device.
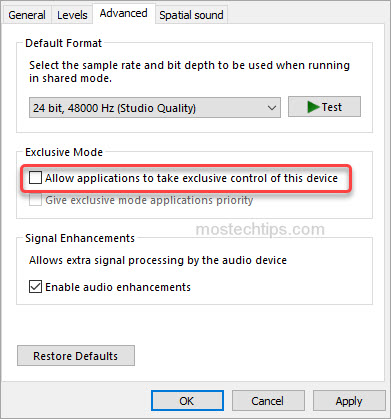
4) Click Apply -> OK to save the changes.
5) Check to see if the Valorant audio cutting out issue is resolved.
Method 5: Reinstall Valorant
The last method you can try is to reinstall Valorant. If you’re unsure how to do it, you can follow these steps:
1) On your keyboard, press Win+I (the Windows logo key and I key) at the same time to open the Windows Settings window.
2) At the Windows Settings window, select Apps.
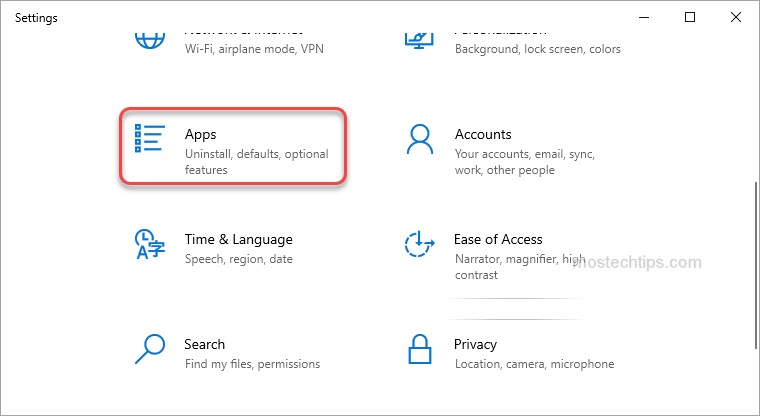
3) On the left side, click on Apps & features on the left side. And then on the right side, scroll until you see Valorant. Click on it, and then click on Uninstall. Follow the instructions on the screen to complete the uninstall.

4) Repeat the steps above to uninstall Riot Vanguard which was installed along with Valorant.
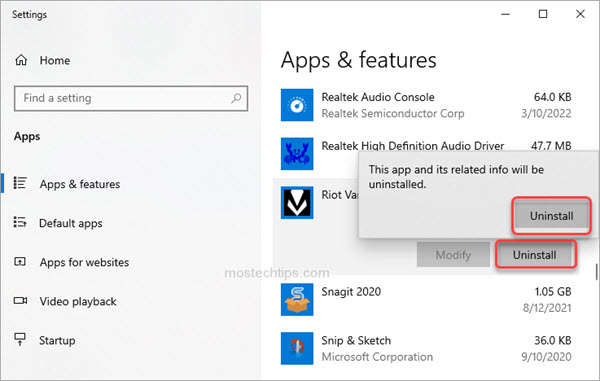
5) Once uninstall is done, restart your computer.
6) Download and install Valorant again. Then check to see if you’re still facing the audio cutting out issue.
Hopefully you can fix the Valorant audio cutting out issue with the above steps. If you have any questions, feel free to drop a comment below. I’ll get back to you ASAP.

i have a really bad issue with a ringing high pitched noise in my mic in valorant chat. My voice can be heard but theres obviously some kind of conflict with another program. My discord VC works completely fine, and I’ve tried a different mic, but the issue persists. Please help chatting in team chat is one of the main reasons i play the game
You can perform a clean boot and see if the issue was caused by a third-party software. After clean boot, if the issue is gone, then it’s caused by a third-party program.
Mine still not fixed , I even reseted my pc and again installed everything and same methods applied , but no effect , the sounds cuts / trips every second, its only with valorant everything else working fine., both my laptop internal speakers and my headphoes give the same stuttering game sound every time I try to use the app. please help me .
If you’ve tried the all the methods listed in the post but with no luck, I’m sorry I don’t have other effective methods currently.
Hello did you fix it now i am experiencing it now and i want to if yours got fixed