Is the Realtek HD Audio Manager constantly popping up with notifications like ‘You just plugged a device into the audio jack’ or similar messages? It can be annoying, but don’t worry. The following methods may help you make it disappear.
Try the below methods one by one to see if you can resolve the issue of the Realtek HD Audio Manager randomly popping up with one of these methods.
Method 1: Disable the auto popup option in Realtek Audio Manager
Method 2: Turn off the notifications of Realtek Audio Manager from Settings
Method 3: Update the Realtek audio driver
Method 4: Uninstall the program
Method 1: Disable the auto popup option in Realtek Audio Manager
The Realtek HD Audio Manager usually comes along with the motherboard, and there is an auto popup option inside the program which is enabled by default. If the auto popup option is enabled, the Realtek HD Audio Manager can randomly pop up. In this case, you can disable the auto popup option in Realtek Audio Manager to fix the error.
In Realtek HD Audio Manager, you can go to Connector Settings where you can disable the auto popup option. The specific steps depend on the motherboard you use. Here taking the Gigabyte motherboard as an example:
1) Open Realtek HD Audio Manager.
2) Click the tool icon at the bottom right corner of the audio manager window, then you’ll be directed to Connector Settings.
3) In Connector Settings, if you see the option “Enable auto popup dialog, when device has been plugged in” selected, deselect it, then click OK to save the changes.

4) Close Realtek Audio Manager.
5) Restart your computer and check to see if you’re still facing the error.
Method 2: Turn off the notifications of Realtek Audio Manager from Settings
You can disable the notification of Realtek Audio Manager from Settings. After that, you won’t receive any notification from Realtek HD Audio Manager including the random popups.
Here’s how to do it:
1) Right-click on the Start menu button and then select Settings.

2) At the Windows Settings window, select System.
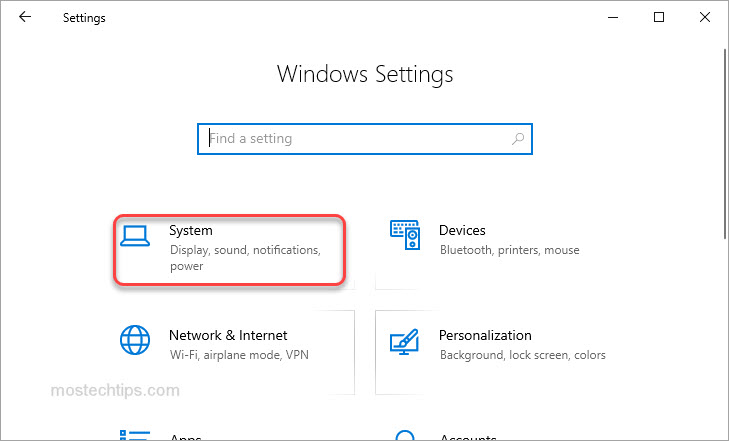
3) In the left pane, click Notifications & actions. In the right pane, under ‘Get notifications from these senders’, scroll down and turn off Realtek HD Audio Manager.

4) Check to see if the popping up error still occurs.
Method 3: Update the Realtek audio driver
Updating the Realtek audio driver can reinstall and reset Realtek Audio Manager. This may help fix the popping up error.
You can update the driver via Device Manager:
1) Right-click on the Start menu button and select Device Manager. Then the Device Manager window will pop up.
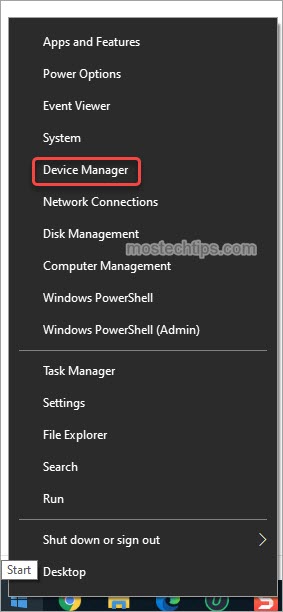
2) In Device Manager, expand the category “Sound, video and game controllers”. Right-click on the Realtek Audio entry and select Update driver .
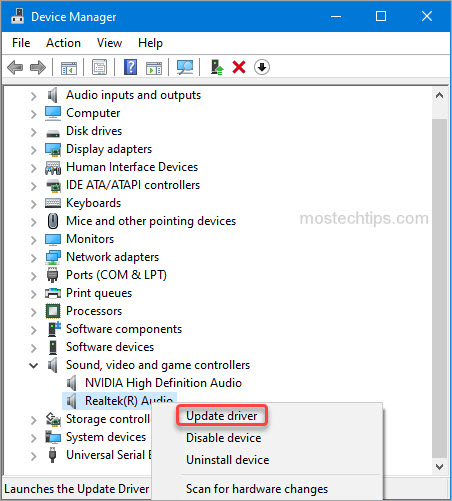
3) Select Search automatically for drivers, then Windows will search your computer for a newer driver and install it on your computer.
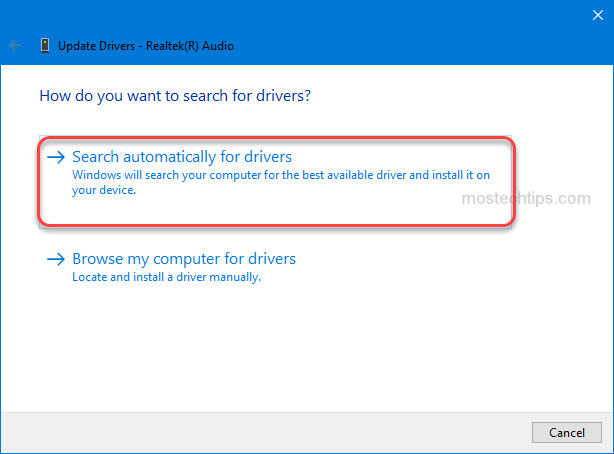
Alternatively, you can go to the device manufacturer’s website to download the audio driver. Usually, drivers can be downloaded from the Drivers, Support or Download section.
Method 4: Uninstall the program
If you’ve tried the above methods but with no luck, the last resort is to uninstall Realtek HD Audio Manager from your computer. In most cases, uninstalling Realtek HD Audio Manager won’t cause any sound issues. But if it causes issues for you, you can reinstall it.
You can follow these steps to uninstall Realtek HD Audio Manager:
1) Right-click on the Start menu and select Apps and Features.
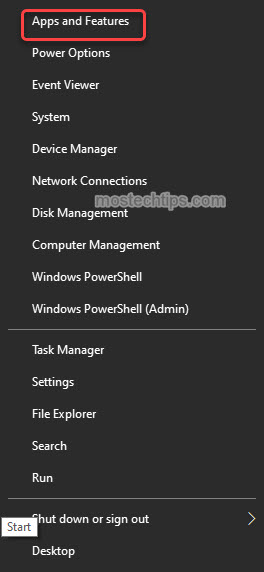
2) Scroll down and select Realtek HD Audio Manager.
3) Click Uninstall, then the confirmation dialog will pop up, then click Uninstall again.

Hopefully you find the article helpful. If you have any questions, feel free to drop a comment below. I’ll get back to you ASAP.

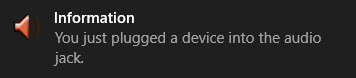
Thank you. Realtek was popping up and stalling my PC in Windows 10. Your advise helped me.
Glad it helped you out!