Windows 10 users may encounter error code 0x80d02002 when trying to install a new build of Windows 10. If you’re facing this error while installing a Windows 10 update, there’s no need to worry. You can try the methods below to resolve it.
Method 1: Reset Windows Update components
Method 2: Check if the region is correct
Method 3: Perform an in-place upgrade
Method 1: Reset Windows Update components
One of the effective methods to fix error 0x80d02002 is to reset Windows Update components. You can reset Windows Update components by renaming the SoftwareDistribution folder and the catroot2 folder, which are required for the Windows Update process.
Here’s how to rename these two folders.
1) Press Win+R keys to open the Run box.
2) Type ‘cmd’ into the Run box and press Shift+Ctrl+Enter to open Command Prompt as Administrator. If you get a UAC (User Account Control) prompt, just click ‘OK’ to allow the app to make changes.
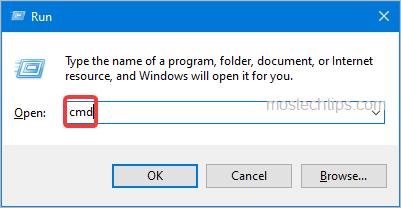
3) Copy and paste the following commands to stop the services accessing the SoftwareDistribution folder and the catroot2 folder. Make sure you press Enter after each command.
net stop bits net stop wuauserv net stop cryptsvc
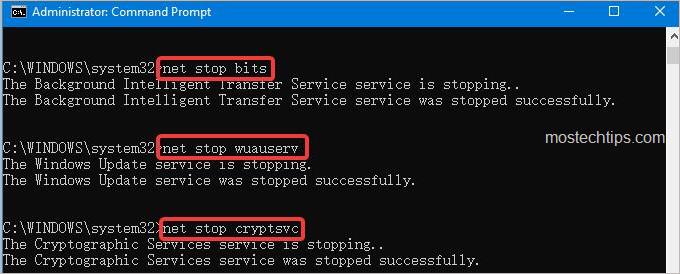
4) Go to the folder location and rename the folders.
4a) Go to C:\Windows and locate the SoftwareDistribution folder. Rename it to ‘SoftwareDistribution.old’.
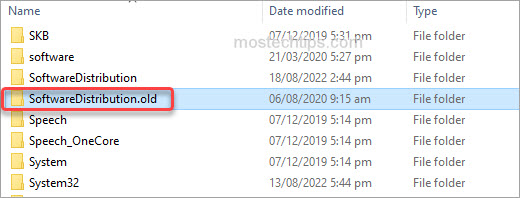
4b) Go to C:\Windows\System32 and locate the catroot2 folder. Rename it to ‘catroot2.old’.
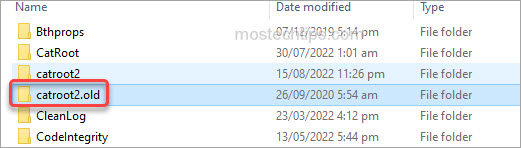
Tip: If you can’t rename the catroot2 folder via File Explorer, you can use commands. Just type the following command at the Administrator Command Prompt and press Enter.
ren C:\Windows\System32\catroot2 catroot2.old
5) At the Command Prompt, copy and paste the following commands to restart the services which were stopped in Step 3). Make sure you press Enter after each command.
net start bits net start wuauserv net start cryptsvc

6) Exit the Command Prompt.
7) Check to see if the Windows Update error 0x80d02002 is resolved.
Method 2: Check if the region is correct
If the region on Windows 10 is set incorrectly, the error 0x80d02002 can occur. So check if the region is correct in your system. Follow these steps:
1) Press Win+S keys to open Search.
2) Type ‘settings’ into the search box and click on Settings.
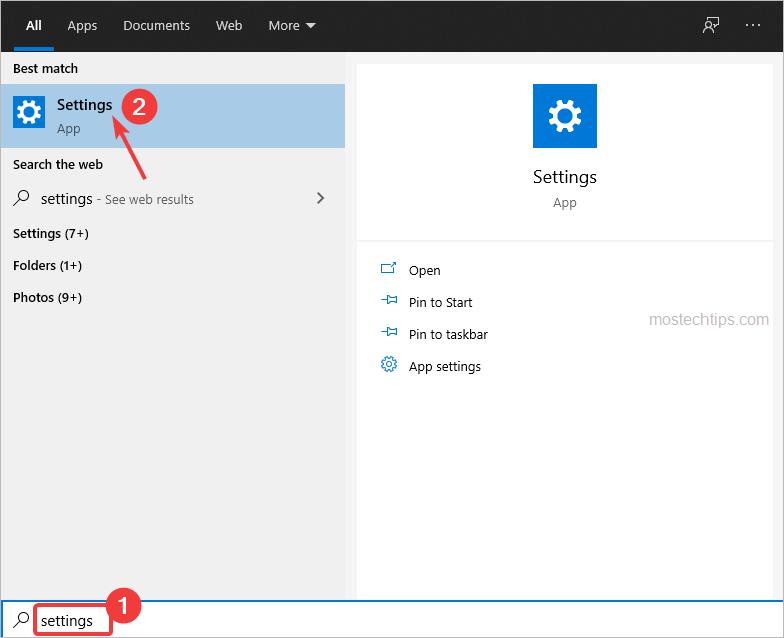
3) Select Time & Language.
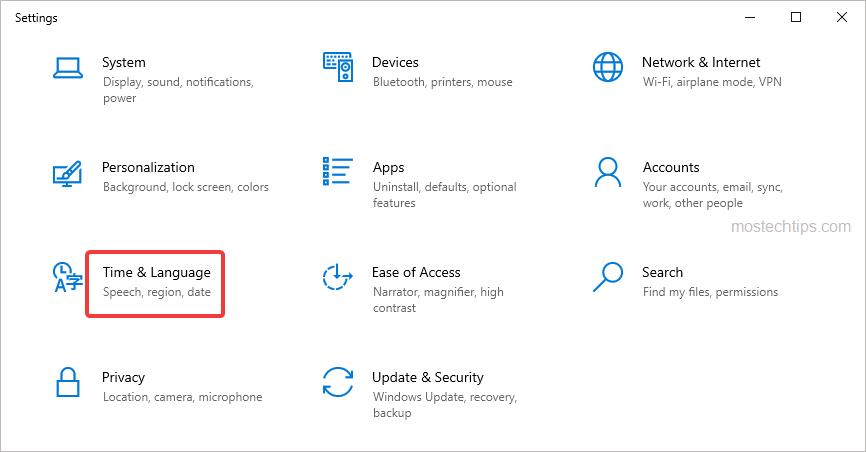
4) Select Region. Under ‘Regional format’, set the Current Format to ‘English (United Kingdom)’.
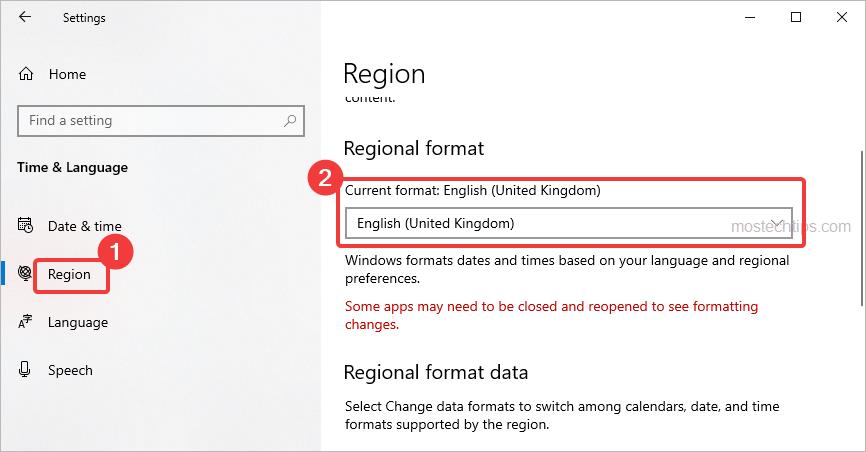
5) Select Language. Under ‘Preferred languages’, click Add a language then add your language.
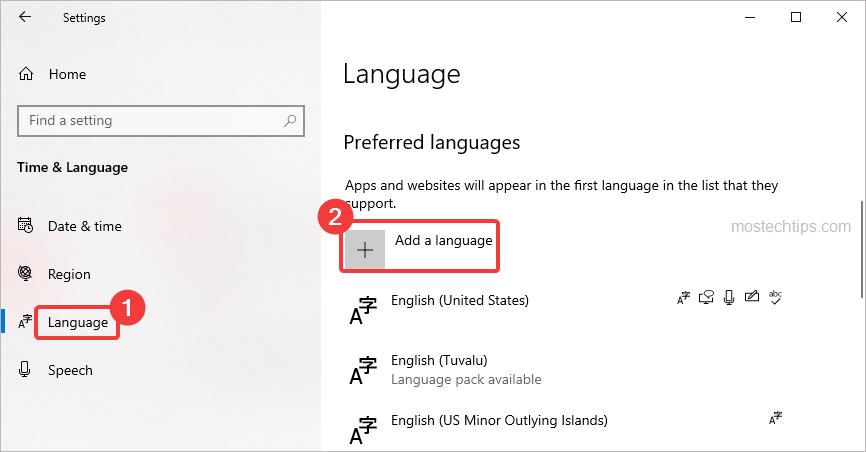
6) Once you have added your language, select your language and click the ‘Move Up’ button to make it the first language.
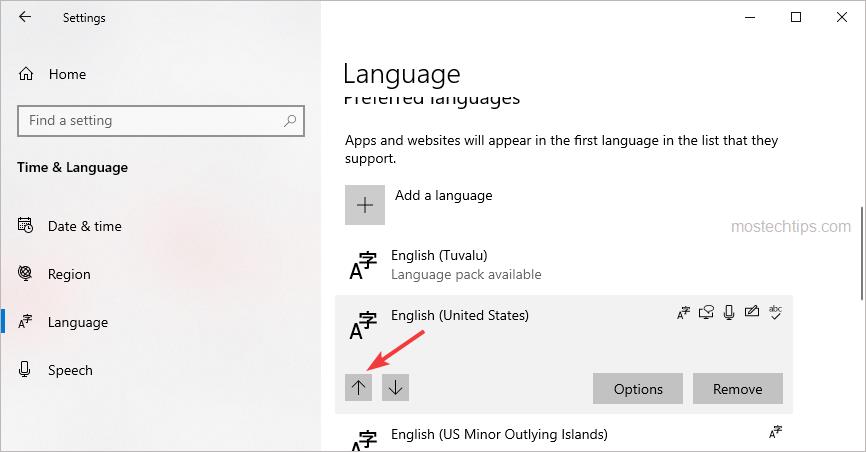
7) Select Region again. Under ‘Country or region’, select your country from the drop-down menu.

8) Check to see if the Windows Update error 0x80d02002 is resolved.
Method 3: Perform an in-place upgrade
After following the above steps, if your Windows Update error 0x80d02002 still persists, you can try to perform an in-place upgrade (learn how to perform an in-place upgrade). Many Windows 10 users have confirmed that an in-place upgrade can fix the Windows Update issues they’ve encountered.
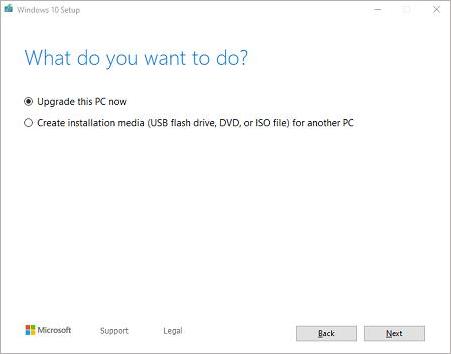
Hopefully you can resolve the Windows 10 Update error 0x80d02002 with the above steps. If you have any questions, ideas or suggestions, feel free to leave a comment below.

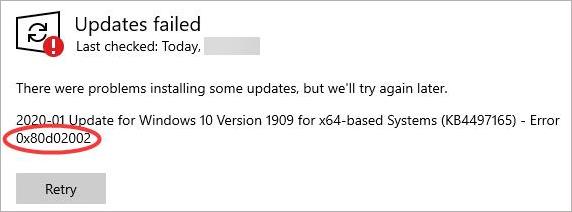
There is a typo on this page.
Method 1:…
Step 5: in the gray section the start command for wuauserv start is missing the first “t”
net sart wuauserv
Thank you!
Hello,
After fallowing the steps above, now I can’t open MMC.exe. says this app has been blocked for you protection. please advise.
Thanks