For some reason, you may want to know the driver version of a device driver, for example, your graphics driver. But you have no idea how to check it. To check the driver version of a device, you’ve come to the right place. In this post, we’ll show you three ways to check driver version in Windows 11 & 10.
Way 1: Check Driver Version Using Device Manager
Way 2: Check Driver Version Using PowerShell
Way 3: Check Driver Version Using Third-Party Software
Way 1: Check Driver Version Using Device Manager
Device Manager is a built-in Windows utility that allows users to view and manage the hardware devices installed on their computer. You can check the detailed information about hardware devices including the driver version of the device driver.
To check Driver Version using Device Manager, follow these steps:
1) Open Device Manager.
2) Find the device for which you want to check the driver version. The devices are listed under the related categories. For example, the graphics card is listed under the ‘Display adapters’ category.
3) Right-click n the device and select Properties.

4) Go to the Driver tab, and look for the Driver Version which shows you the version of the device driver.

Way 2: Check Driver Version Using PowerShell
PowerShell is also a Windows utility that allows users to efficiently manage and automate tasks in the Windows operating system. You can use it to check device driver versions.
To check driver version using PowerShell, follow these steps:
1) Press the Windows + X keys and then select Windows PowerShell.
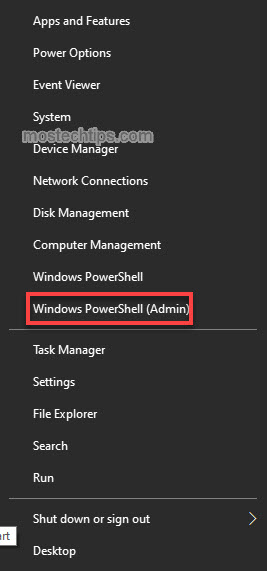
2) In the Windows PowerShell dialog box, enter the following command and press Enter:
Get-WmiObject Win32_PnPSignedDriver | Select-Object DeviceName, DriverVersion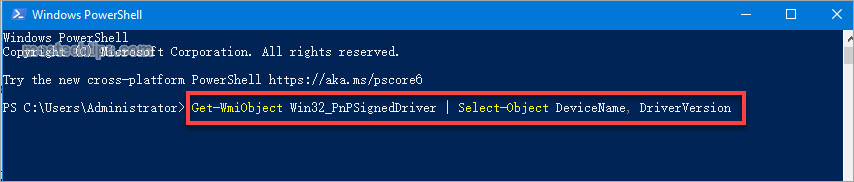
3) Look for the device that you want to check the driver version, and check the ‘DriverVersion’ column for the driver version.
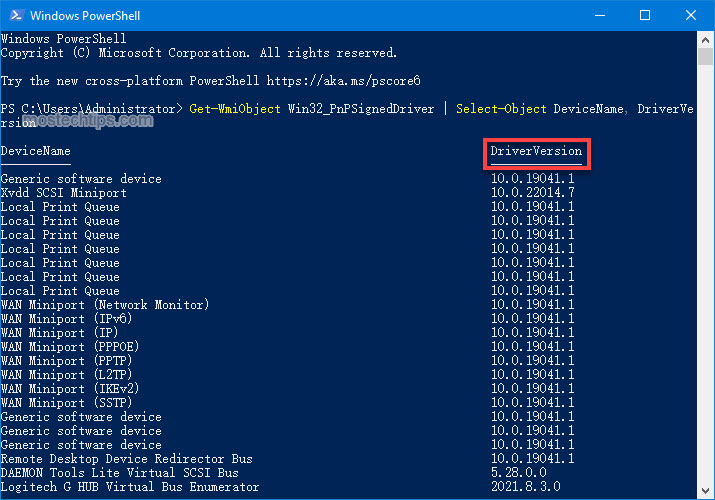
Way 3: Check Driver Version Using Third-Party Software
There are some third-party tools like ‘Driver Booster’ and ‘Driver Easy’ that can scan your system and provide detailed information including the driver version about installed drivers.
You can search on the internet and find a tool with good reputation. Download the tool from the vendor’s official website. After you install the tool on your computer, launch it and follow the on-screen instructions to scan for drivers and view their versions.
Above are the available ways that you can use to check the driver version of a Windows driver. You can choose the way that you think easy for you to check the driver version. Hopefully you find this post helpful. If you have any questions, feel free to drop a comment below.
