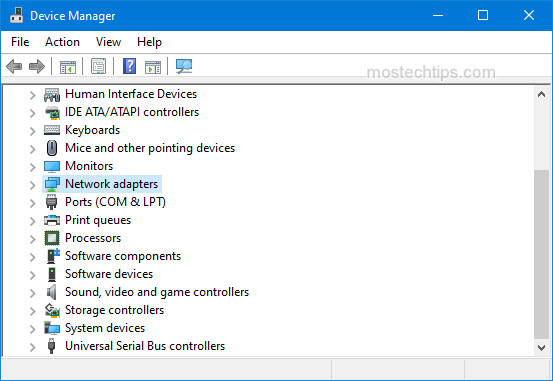For some reason, you may want to run Device Manager as admin. In this post, I’ll show you how to open the Device Manager as administrator. It’s easy and quick. In addition, I’ll show you the 5 ways to access the Device Manager.
Click one of the links below to access Device Manager as the way you want:
How to Open the Device Manager as Admin
5 Ways to Access the Device Manager (not as admin)
How to Open the Device Manager as Admin
You can use one of the 2 ways below to open the Device Manager as admin.
Way 1: Open the Device Manager as admin from Command Prompt
1) On your keyboard, press Win+R (the Windows logo key and the R key) at the same time to invoke the Run box.
2) Type “cmd” into the Run box, then press Shift+Ctrl+Enter keys at the same time to open Command Prompt as administrator.
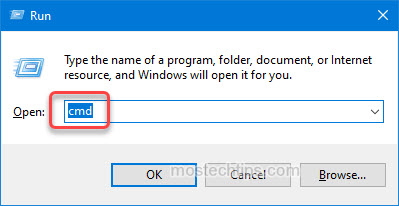
3) At the Command Prompt, type “devmgmt.msc” and press the Enter key. Then the Device Manager will open as admin.
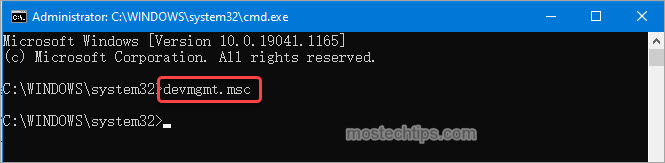
Way 2: Open the Device Manager ad admin from File Explorer
1) Open File Explorer.
2) Navigate to C:\Windows\System32.
3) Locate devmgmt.msc. Right-click on it and select Run as administrator. Then the Device Manager will open as admin.

5 Ways to Access the Device Manager
You can use one of the 5 ways below to open Device Manager.
Way 1: Open the Device Manager from the Power User menu
Right-click on the Start menu button at the bottom left corner of the desktop and select Device Manager. After that, the Device Manager window will pop up.
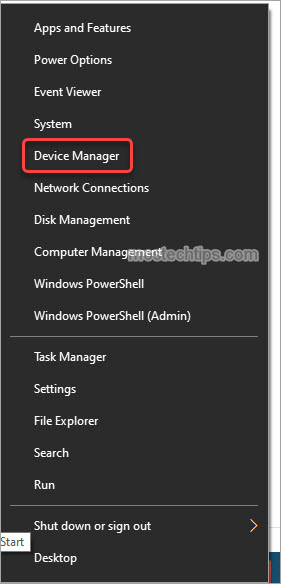
Way 2: Open the Device Manager from the Start menu
1) On your keyboard, press the Windows logo key to bring up the Start menu.
2) Type “device manager” and click on Device Manager from the result list.
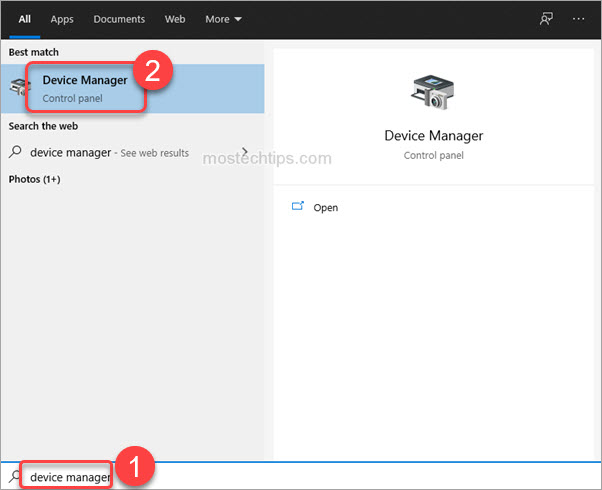
Way 3: Open the Device Manager with the Run box
1) On your keyboard, press Win+R (the Windows logo key and the R key) at the same time to invoke the Run box.
2) Type “devmgmt.msc” into the Run box, then click the OK button. After that, the Device Manager window will pop up.
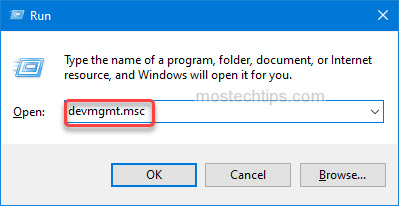
Way 4: Open the Device Manager via Control Panel
1) Open Control Panel.
2) View by Category and click on Hardware and Sound.
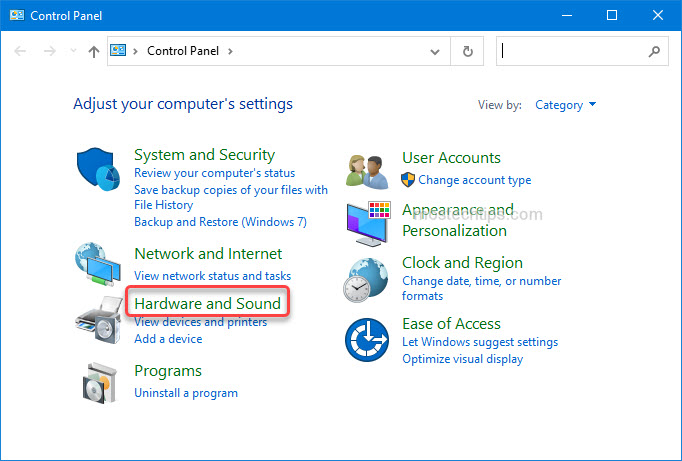
3) Under Devices and Printers, click on Device Manager.
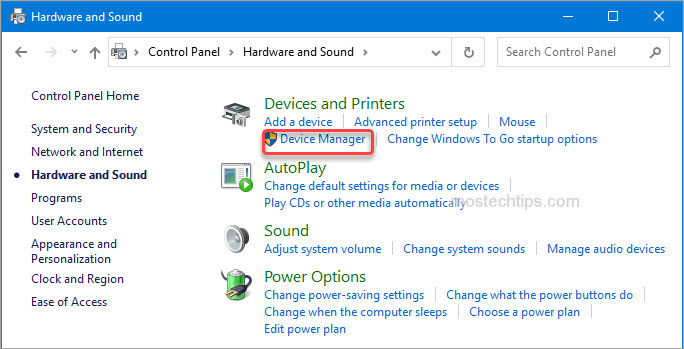
Way 5: Open the Device Manager through Windows Settings
1) On your keyboard, press Win+I (the Windows logo key and the I key) at the same time to open Windows Settings.
2) Type “device manager” into the search box and click Device Manager from the drop-down menu. Then the Device Manager window will pop up.
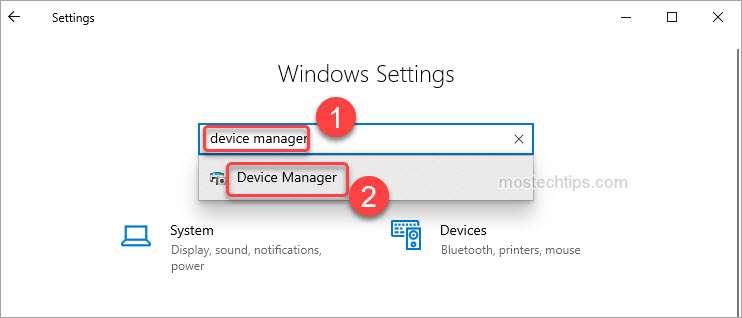
Hopefully you find this article helpful. If you have any questions, feel free to drop a comment below. I’ll get back to you ASAP.