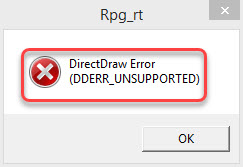Every time you run games (usually occurs to RPG Maker 2003) in the fullscreen mode, you get the DirectDraw Error (DDERR_UNSUPPORTED). That can be frustrating. But not to worry. You can fix the error with one of the methods below.
Method 1: Run the game in compatibility mode
Method 2: Run the game in another resolution
Method 3: Update the graphics card driver
Method 4: Change the shortcut properties of the game
Method 1: Run the game in compatibility mode
To fix the DirectDraw Error, you can try to run the game in compatibility mode for Windows 7.
Here’s how to do it:
1) Right-click on the game shortcut and select Properties from the context menu.
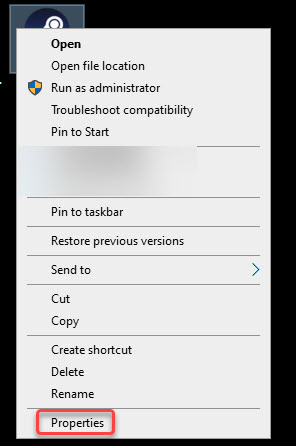
2) Click the Compatibility tab. In the Compatibility mode section, check the box next to Run this program in compatibility mode for, and select Windows 7 from the drop-down menu.
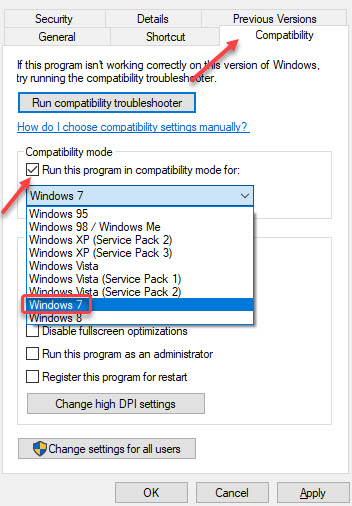
3) Click Apply -> OK to save the changes and see if you can run the game without this error.
Method 2: Run the game in another resolution
The error can be caused by incorrect screen resolution. You can try to run the game in 640*480 screen resolution, and see if the error persists.
To do so:
1) Right-click on the game shortcut and select Properties from the context menu.
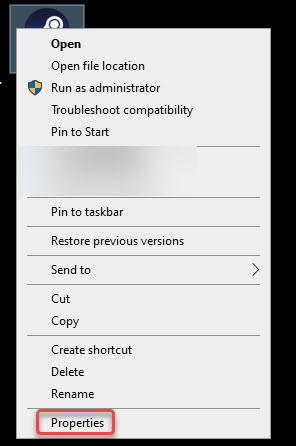
2) Click the Compatibility tab. In the Settings section, check the box next to Run in 640*480 screen resolution.
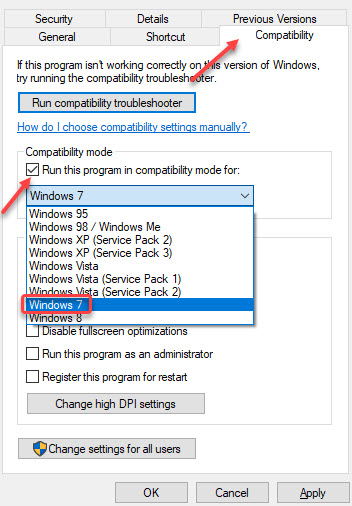
3) Click Apply->OK to save the changes.
Method 3: Update the graphics card driver
When error “DirectDraw Error(DDERR UNSUPPORTED)” occurs, it’s possible that the graphics card driver is missing or outdated. You can update the graphics card driver to fix this error.
You can go to your graphics card manufacturer’s website and download and install the latest graphics card driver easily.
After updating the driver, run your game and check to see if the error is resolved.
Method 4: Change the shortcut properties of the game
The last method you can try is to add a ‘-w’ to the end of the target. Just follow these steps:
1) Right-click on the game shortcut and select Properties from the context menu.
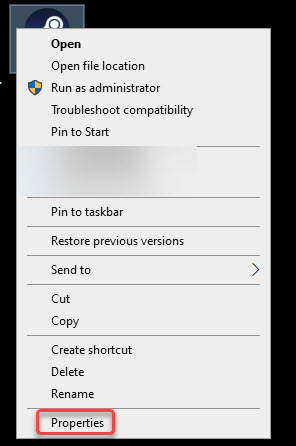
2) Click the Shortcut tab and in the Target field, add ‘-w‘ to the end (shown as the below screenshot).
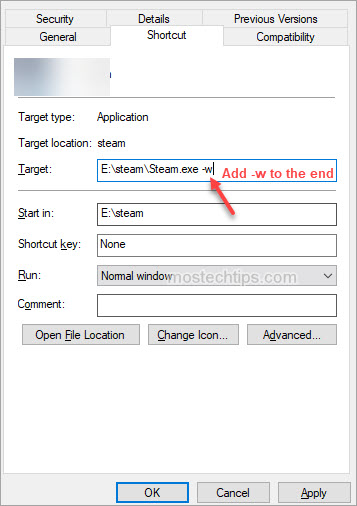
3) Then click Apply -> OK to save the changes.
4) Launch the game and see if the error persists.
Hopefully you find the article helpful. If you have any questions, ideas or suggestions, feel free to leave a comment below.