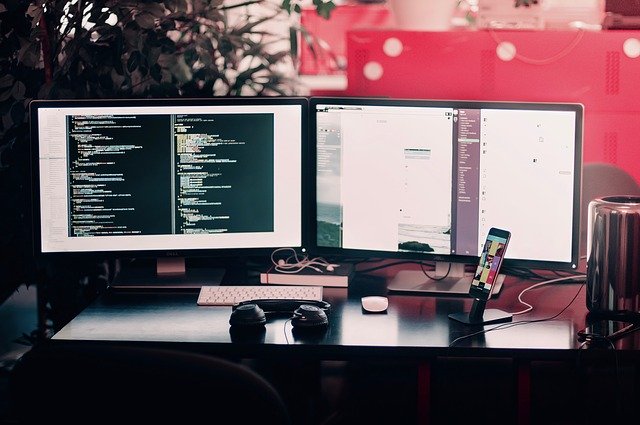After you connected a second monitor to your computer, you found it detected but no display. What to do to fix the problem? Not to worry. You can fix the problem with the methods below.
I’ve included seven methods below to fix the second monitor detected but blank issue. You can try them one by one from the top of the list until you find the one that works for you.
Method 1: Set input source correctly
Method 2: Set display mode correctly
Method 3: Update graphics card drivers
Method 4: Get a new cable
Method 5: Check the adapter (if using an adapter)
Method 6: Try a different port if there is more than one of the same type
Method 7: Connect the monitor to a different PC
Method 1: Set input source correctly
In most cases, this problem is caused by an incorrect input source. For many monitors, they have multiple connections. In other words, they have multiple input sources. You need to set the correct input source of the second monitor so it can display properly. Otherwise, the monitor will display nothing.
For example, if you have both a DVI and an HDMI input on your monitor, and you’ve connected the GPU output to the monitor input through an HDMI cable, you should set the input source on the monitor as HDMI input but not DVI input. Usually, a monitor’s input is set automatically so users don’t need to set the input source manually. But for some monitors, users need to set the input source manually. Besides, the input sources can be set incorrectly by accident.
To fix the problem, you can check the input source and ensure it’s set correctly. You can easily do it with the On-Screen Display (OSD) menu, which allows you to make adjustments to the display, for example, brightness and contrast controls.
You can refer to the steps below to use OSD to check and set the input source:
1) Press the OSD button to activate the OSD menu.
The OSD button is located on the side, bottom or front of the monitor. The location of the OSD button varies depending on the monitor brands. For Dell monitors, the button is usually at the bottom of the monitor.
If you’re not sure which button is the OSD button, press the buttons on the monitor one by one until you see the OSD menu pop up.
2) Once the OSD menu pops up, you can use the buttons on the monitor to move up and down to select Input Source. Usually you can tell from the on-screen which button is used to move up and which button is used to move down.
Then you can check the current input source. If the current input source is not the correct input source you think, set it to the right one. For example, if you connect the monitor to the GPU with an HDMI cable, you need to set the input source to HDMI (as shown below).
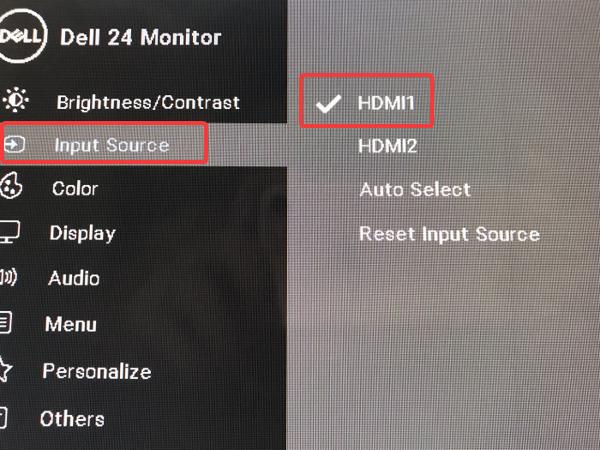
3) Check to see if the problem persists after setting the input source correctly.
Method 2: Set display mode correctly
If you want the second monitor to display properly, you need to ensure the display mode is set correctly. If the display mode is set as ‘PC Screen Only’, the second monitor will display nothing.
Here’s how to check and set the display mode correctly.
1) On your keyboard, press Win+P (the Windows logo key and the P key) at the same time to invoke the PROJECT menu which contains four display modes.
The difference between each display mode is as follows:
- PC screen only — Only using the first monitor
- Duplicate — Displaying the same content on both monitors
- Extend — Using both monitors to display an extended desktop
- Second screen Only — Only using the second monitor
2) Ensure Duplicate or Extend is selected. If neither of them is selected, select one of them depending on your need, then check if the second monitor works properly.
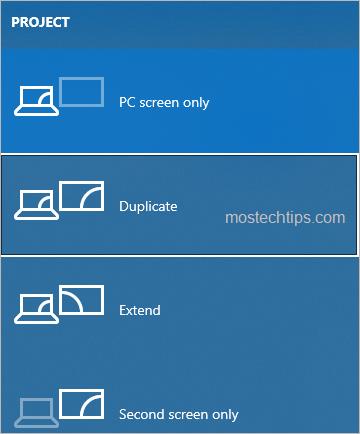
Method 3: Update graphics card drivers
The problem can be caused by faulty or outdated graphics card drivers. To fix the problem, you can try to update the graphics card drivers on your computer.
You can go to your PC manufacturer’s website or graphics card manufacturer’s website to download the latest graphics card driver. Before you get started, you need to verify what your PC model number is or what graphics card you have, and what version of Windows you’re using.
If you’re not sure how to download the drivers manually, you can use a driver update utility to help update the drivers automatically. Most driver update utilities, for example, Driver Booster, allow you to update drivers in Windows with a few clicks. You don’t have knowledge about drivers.
After updating the graphics card drivers, check to see if the second monitor works properly.
If the problem is still not resolved after you try the above methods, it could be due to hardware issues. Read on and try other methods to troubleshoot hardware issues.
Method 4: Get a new cable
Damaged connection cable can cause the second monitor detected but blank issue. If possible, you can try a new cable and see if the problem persists. Before using the new cable, ensure everything is set correctly, like what we said in Method 1 and Method 2. If the settings aren’t configured correctly, a new cable won’t definitely work.

Method 5: Check the adapter (if using an adapter)
If you’re using an adapter to connect a GPU output to the monitor input, the problem can be caused by a wrong adapter or a damaged adapter.
Generally speaking, it’s not possible for us to use a wrong adapter. For example, if you want to connect an HDMI output to the DisplayPort monitor input, you need to use an HDMI-DisplayPort adapter. If you use a DVI-DisplayPort adapter, it can’t even plug into the HDMI port. But if you connect a DVI-I output to the Display monitor input with a DVI-D-DisplayPort adapter, you can plug the adapter successfully, as a DVI-I port and a DVI-D port are almost the same (A DVI-I port just contains more pins than a DVI-D port). So in rares cases, it’s still possible for you to use a wrong adapter.
If you ensure the adapter is right, then check if it’s damaged. Try a new adapter and see if the second monitor works properly.

Method 6: Try a different port if there is more than one of the same type
Some computers allow you to set up more than two monitors, like triple monitors. For these computers, they may have multiple same type output ports, for example, multiple DisplayPort ports. If one port stops working, the other same type port can be a replacement.
So check if your computer has multiple same type ports. If it does, try a different port and see if the problem persists.

Method 7: Connect the monitor to a different PC
The last method you can try is connect the second monitor to a different PC. If it doesn’t work on another PC either, the problem can be caused by a broken monitor. In this case, you need to have the monitor repaired or buy a new monitor.
If the monitor is under the manufacturer’s warranty, then send it to the manufacturer to have it fixed. If not, take it to the repair store to have it fixed.
Hopefully you can resolve the second monitor detected but blank issue with the methods above. If you have any questions, ideas or suggestions, feel free to leave a comment below.