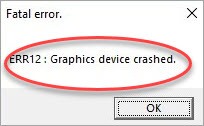While playing Monster Hunter World, the error “ERR12: Graphics device crashed” suddenly occurred and the game was forced to close. That’s frustrating. Not to worry if you’re in this situation. You can fix the problem with one of the methods below.
Method 1: Turn off HDR mode
Method 2: Enable Ultra Low Latency Mode
Method 3: Update graphics card drivers
Method 4: Roll back graphics card drivers
Method 1: Turn off HDR mode
Some Monster Hunter World users have reported they resolved this error by turning off HDR (High Dynamic Range) mode on the game. So you can give that a try.
You can refer to these steps to turn off HDR mode.
1) Access Title Screen Menu > Options.
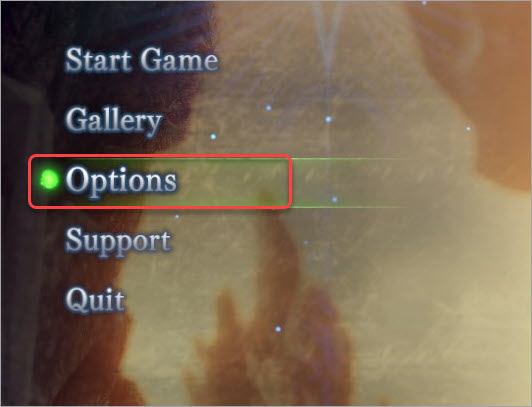
2) Select Display > Screen Mode / HDR Setting.
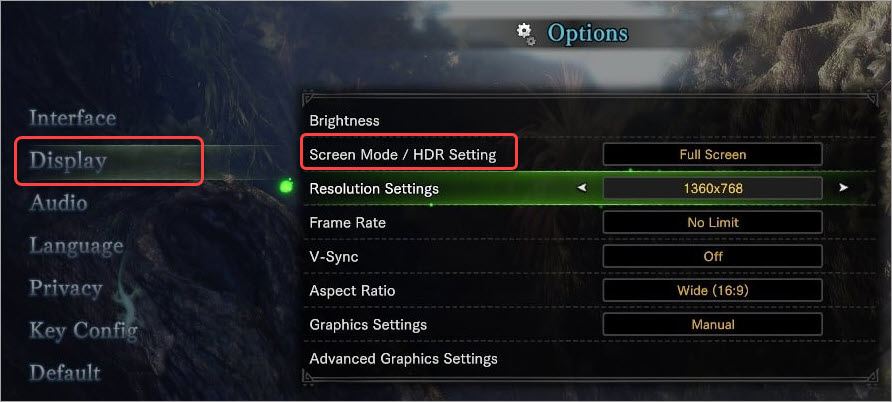
3) Then change the option to HDR mode (Disabled).
After that, play the game and see if the error still occurs.
Method 2: Enable Ultra Low Latency Mode
If you’re using NVIDIA graphics cards, to resolve the problem, you can enable Ultra Low Latency Mode in NVIDIA Control Panel. Enabling Ultra Low Latency Mode can reduce game lag and resolve problems like “ERR12: Graphics device crashed”.
Follow these steps:
1) Open NVIDIA Control Panel.
2) Expand 3D Settings and select Manage 3D settings.
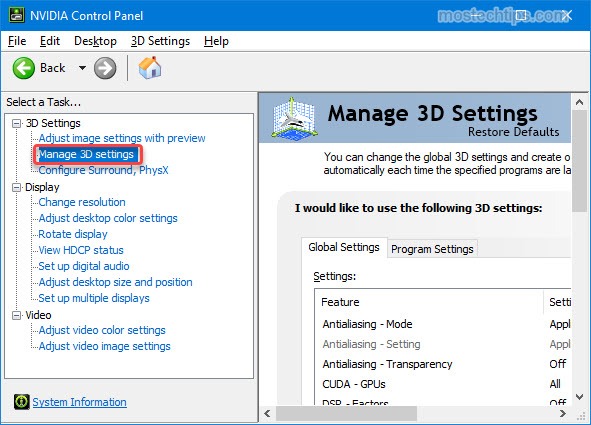
3) Under the Global Settings tab, set the Low Latency Mode to Ultra.
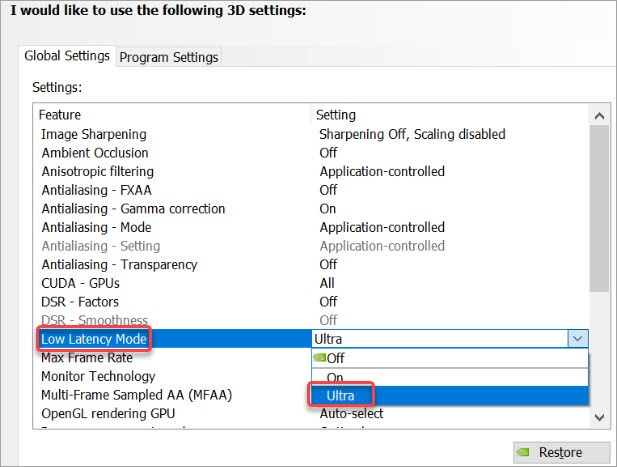
4) Play the game and see if the error resolves.
If Method 1 and Method 2 don’t work for you, the problem can be caused by driver issues. Move on and try other methods.
Method 3: Update graphics card drivers
When error “ERR12: Graphics device crashed” occurs, it’s possible that the graphics card doesn’t have the latest drivers.
You can update the graphics card drivers via Device Manager:
1) Right-click on the Start menu button and select Device Manager.
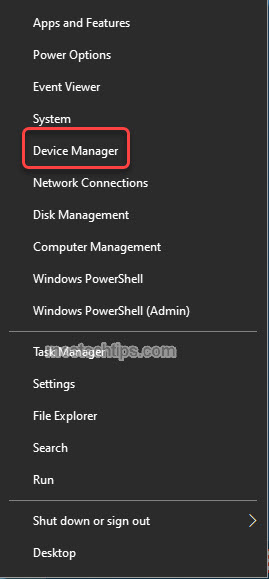
2) Expand category “Display adapters”. Right-click on your graphics card device and then select Update driver.
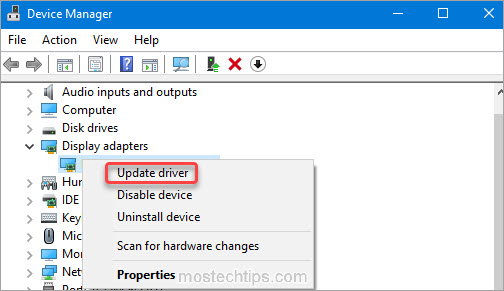
3) Select Search automatically for drivers. Then Windows will search for a new driver and install the driver automatically.
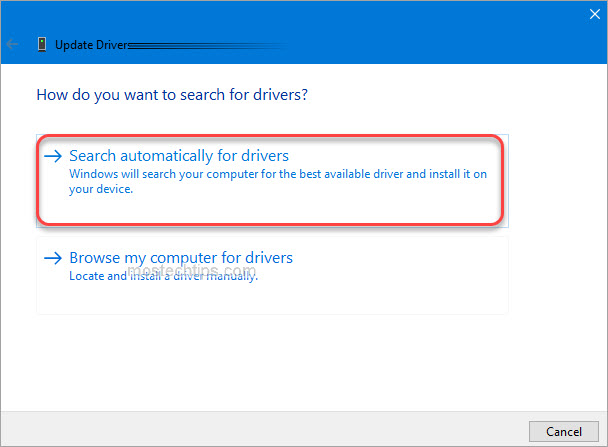
Alternatively, you can go to the PC manufacturer’s website to download the latest graphics card driver. Usually, drivers can be downloaded from the Drivers, Support, or Download section.
Method 4: Roll back graphics card drivers
If the error occurs after you update the graphics card drivers, the cause can be the new drivers. If that’s your case, you can roll back the graphics card drivers to fix the problem.
Here’s how to do it:
1) On your keyboard, press Win+R (the Windows logo key and the R key) to invoke the Run box.
2) Type ‘devmgmt.msc’ into the Run box and click OK to open Device Manager.
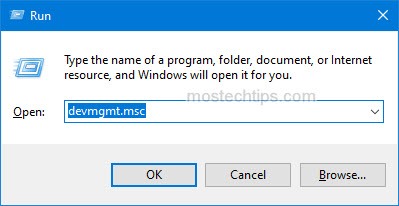
3) Expand the category “Display adapters” and double-click on the graphics card to open the Properties window.
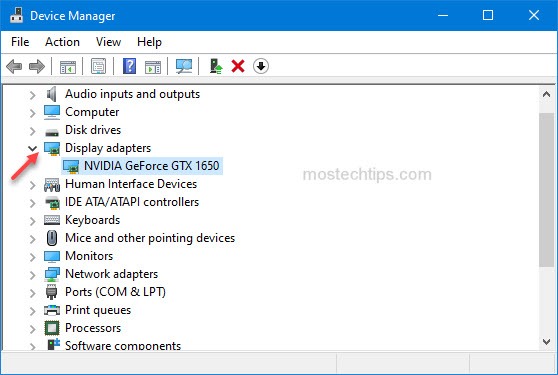
4) Select the Driver tab and click on Roll Back driver, then follow the on-screen instructions to roll back the driver.
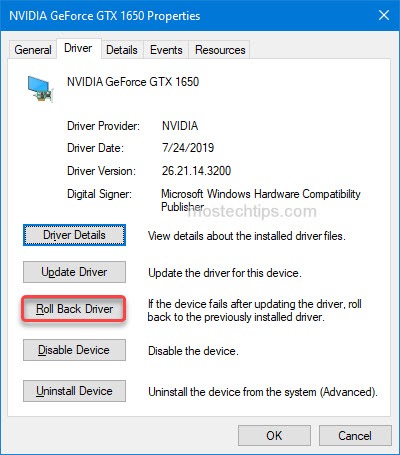
5) Click OK to save the changes and then close the window.
6) Play the game and check to see if the error persists.
Hopefully you find this article helpful. If you have any questions, ideas or suggestions, feel free to leave a comment below. I’ll get back to you ASAP.