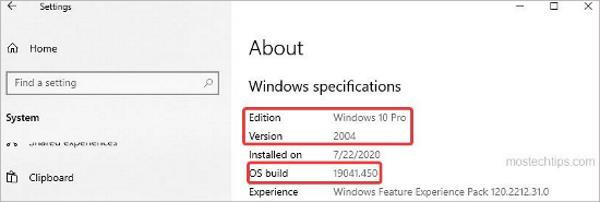Most of the time, you don’t need to know what version of Windows 10 you have. But in some cases like updating drivers, you’ll need to know you have a 32-bit Windows 10 version or a 64-bit Windows 10 version. For whatever reason, when you need to check your Windows 10 version, you can use one of the ways below.
When we say Windows version, we could also mean Windows system type, Windows edition or Windows OS build. If you’d like to see if you’re running a 32-bit or 64-bit version of Windows, you can click the first link below to learn how to check that information. If you’d like to see what Windows version, edition or OS build you have, click the second link below.
How to see the System type in Windows 10
How to see the version, edition and OS build in Windows 10
How to see the System type in Windows 10
Two ways are available for you to check the System type in Windows 10; just pick the way you like.
Way 1: Check the System type in Windows 10 via Settings
The settings allow you to check the system is 32-bit or 64-bit. Follow these steps to check in Settings.
1) On your keyboard, press Win+I (the Windows logo key and the I key) to open the Windows Settings window.
2) Select System.
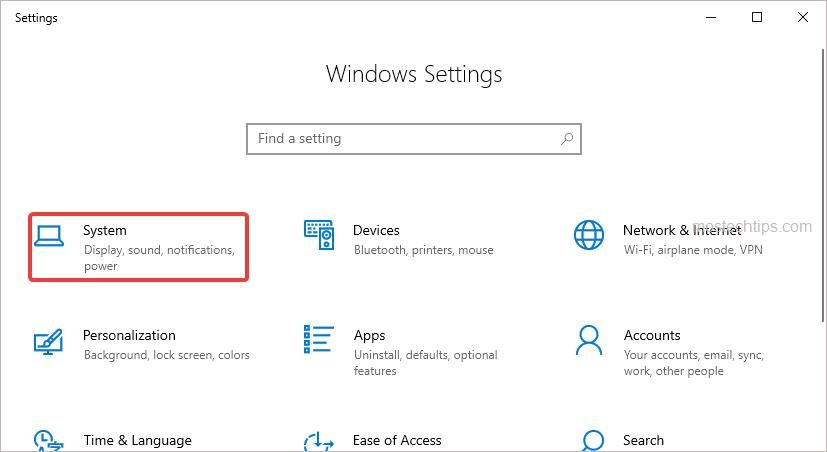
3) Scroll down and select About on the left side. Then you can see the System type information on the right side.
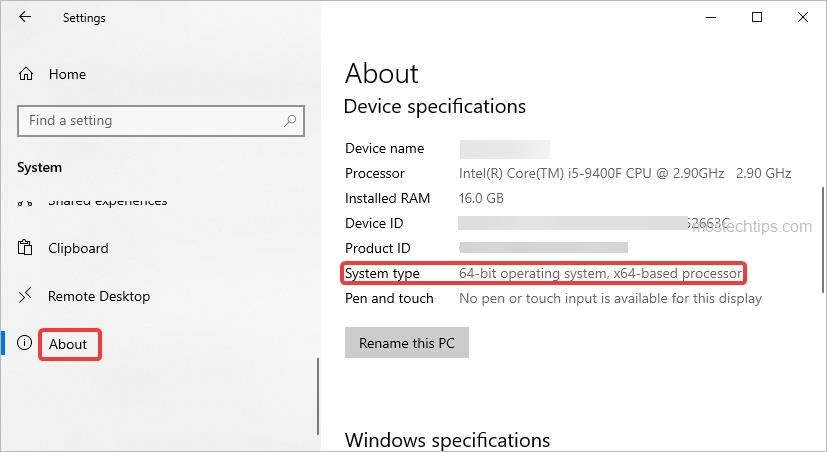
Way 2: Check the System type in Windows 10 via system properties
Another way to check Windows 10 version is via system properties. Here’s how to do it:
1) On your keyboard, press Win+Pause/Break (the Windows logo key and the Pause/Break) key to open the system properties window.
2) Scroll down a little bit then you can see the System type information.
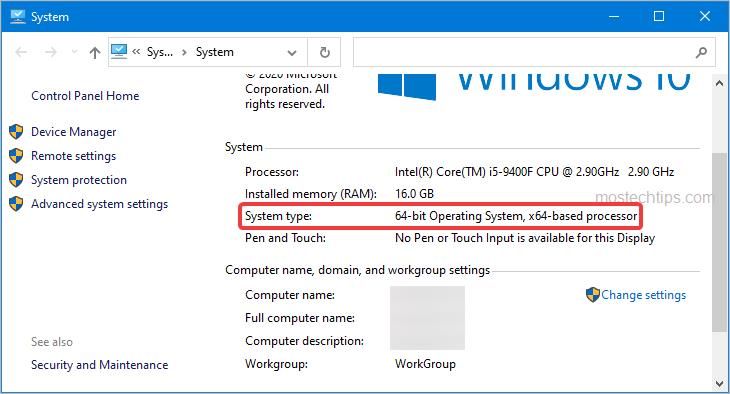
How to see the version, edition and OS build in Windows 10
In some cases, you may want to check the Windows version, edition or the operating system build number. You can use one of the two ways below.
Way 1: Check the version, edition and OS build via Settings
Follow these steps to check the version, edition and OS build via Settings:
1) On your keyboard, press Win+I (the Windows logo key and the I key) to open the Windows Settings window.
2) Select System.
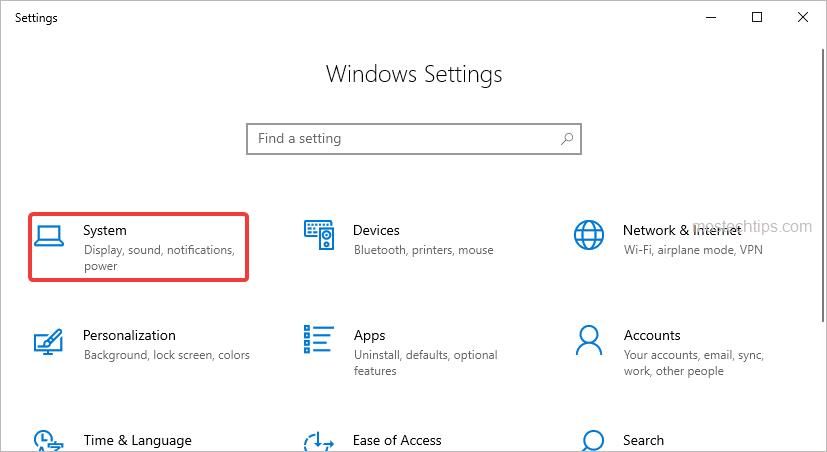
3) Scroll down and select About on the left side. On the right side, scroll down to the Windows specifications section where you can see the version, edition and the OS build.
The Edition tells you what Windows edition you have. The Version tells you what Windows version you have. And the OS build tells you what the operating system build number you have.
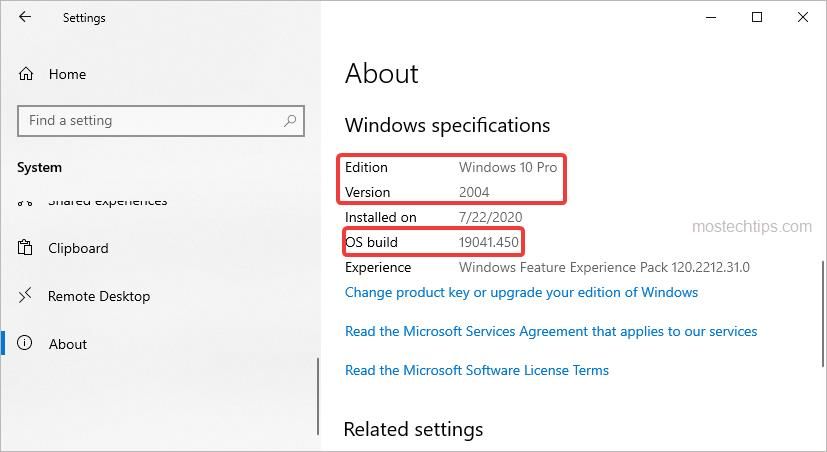
Way 2: Check the version, edition and OS build using winver command
Follow these steps to check the version, edition and OS build using winver command.
1) On your keyboard, press Win+R (the Windows logo key and the R key) at the same time to invoke the Run box.
2) Type ’winver’ into the Run box then click OK to open the About Windows window.
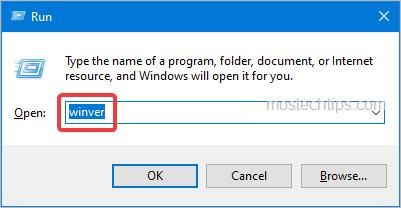
3) On the About Windows window, you can check the Windows edition, Windows version and the OS build easily.
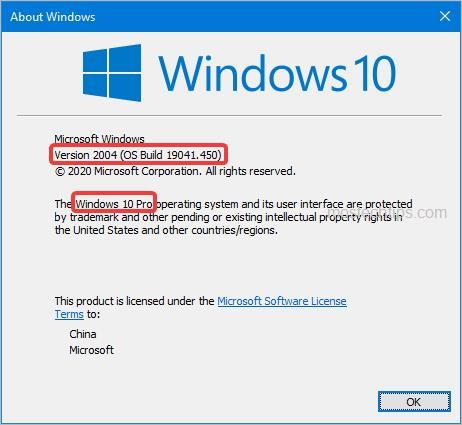
Hopefully you find this article helpful. If you have any questions, ideas or suggestions, feel free to leave a comment below.