Can dual monitors cause Windows lag issues? Yes. Because the system needs to process more stuff when a second monitor is connected. How to fix this problem? Just use one of the two methods below.
There are two effective methods to fix this problem.
Method 1: Set two monitors to the same color depth
Method 2: Reinstall graphics card drivers
Method 1: Set two monitors to the same color depth
If the color depth on two monitors is set to be different, the lag issue can occur. To fix the problem, you can try to set two monitors to the same color depth. To do so:
1) Right-click on the desktop and select Display settings to open the Display settings window.
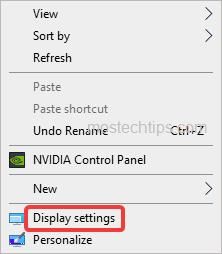
2) Scroll down a little bit then click the Advanced display settings link.

3) In the Choose display section, select the primary monitor from the drop-down menu of Select a display to view or change the settings for it.
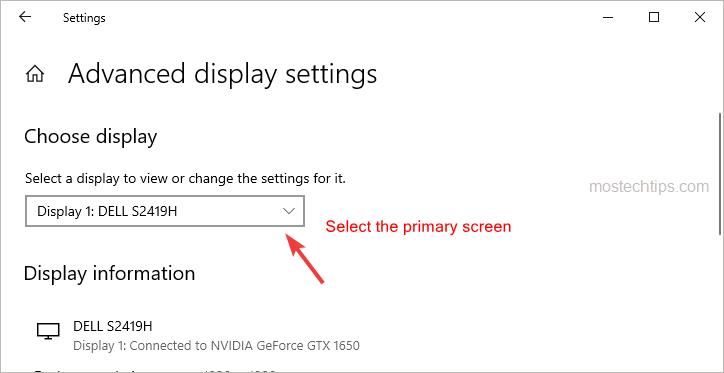
4) In the Display information section, click the Display adapter properties for Display 1 link.

5) Select the Adapter tab then click the List All Modes button.
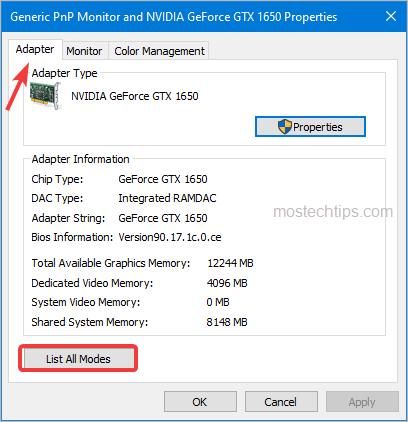
6) Check the color depth from the selected line. The number in the selected line separately represents the resolution, color depth and the refresh rate of the monitor.
7) Repeat the step 2) to step 6) to check the color depth for the second monitor. If the color depth is different from the color depth of the primary screen, select another line that shows the same color depth to the primary screen. Note ensure the resolution and the refresh rate are also the same. Then click OK to change.
8) In the monitor Properties window, click Apply -> OK to save the changes.
9) Check to see if the lag issue persists.
If Method 1 doesn’t work for you, try Method 2.
Method 2: Reinstall graphics card drivers
The Windows lag issue can be caused by outdated graphics card drivers. To fix the problem, you can try to reinstall the graphics card driver. To do so:
Firstly, uninstall the driver
1) On your keyboard, press Win+R (the Windows logo key and the R key) at the same time to invoke the Run box.
2) Type ‘devmgmt.msc’ into the Run box and click OK to open the Device Manager window.

3) Expand the Display adapters category and double-click on the graphics card device to open the Properties window.

4) Select the Driver tab and click Uninstall Device.
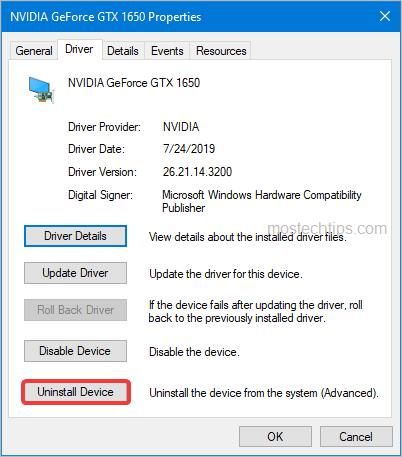
5) Check the Delete the driver software for this device checkbox then click Uninstall to confirm the uninstall.

6) Once the driver is uninstalled, restart your computer to allow Windows to install the driver again.
Secondly, update the driver
To fix the problem, you’ll need to ensure the latest graphics card driver is installed. But Windows may not install the latest driver for you. You’ll need to update the driver manually.
You can go to the PC manufacturer’s website or graphics card manufacturer’s website to download the latest graphics card driver. If you’re using a brand computer, it’s recommended you download the driver from the PC manufacturer as they may add some features to the driver to make their device work better on the PC.
Updating drivers can take forever if you’re not familiar with drivers. For example , you need to determine what graphics card you have and what Windows version you have. To make updating drivers easily, you can use a third-party driver update utility. Many driver update utilities can allow you to update drivers with a few clicks.
After updating the graphics card, check to see if the problem is resolved.
Hopefully you can fix the problem with the methods above. If you have any questions, ideas or suggestions, feel free to leave a comment below.


