When you’re experiencing the second monitor keeps disconnecting issue, you may see the display saying “No Signal” error message. What to do to fix the problem? Not to worry. You can fix it with the methods below.
The problem could be caused by the video cable, the monitor, the video card or the drivers. Five methods are included below to fix the problem. You may not have to try them all; just work your way down the list until you find the one that works for you.
Method 1: Unplug and plug the video cable
Method 2: Relocate the video cable
Method 3: Uninstall and update the graphics card driver
Method 4: Test the video cable
Method 5: Connect the monitor via another connector
Method 1: Unplug and plug the video cable
The first method you can try is to reconnect the second monitor. First, unplug the video cable from the computer and the monitor, then plug the cable back in.
Ensure the cable is firmly inserted at the computer end and the monitor end. After plugging, you can try to pull it out and see if it’s hard to pull out. Once you ensure it’s firmly inserted, check to see if the random disconnecting problem persists.
Method 2: Relocate the video cable
Signal interference can cause your second monitor to keep disconnecting. Check if your video cable is located close to the things that can cause signal interference, like a powered USB hub.
If it is, you can relocate the video cable and check if the random disconnecting problem persists. If the problem persists, move on and try other methods.
Method 3: Uninstall and update the graphics card driver
The problem can be caused by faulty or outdated graphics card drivers. To fix the problem, you can try to uninstall then update the graphics card driver. To do so:
Firstly, follow the steps below to uninstall the graphics card driver.
1) On your keyboard, press Win+R (the Windows logo key and the R key) at the same time to invoke the Run box.
2) Type ‘devmgmt.msc’ into the Run box and click OK to open the Device Manager window.
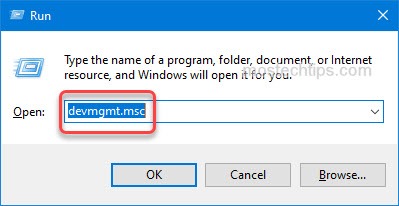
3) Expand the ‘Display adapters’ category. Right-click on the graphics card device and then select Uninstall device.
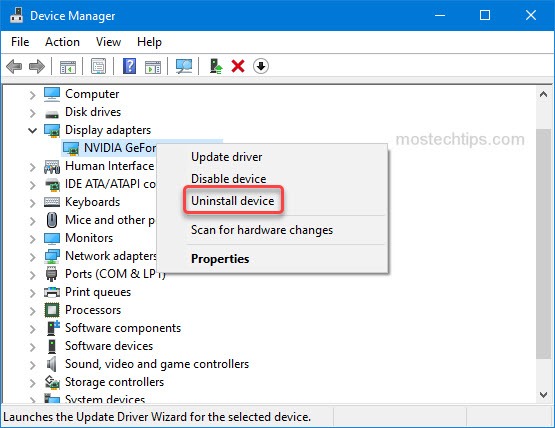
4) Check the Delete the driver software for this device checkbox and click Uninstall to uninstall the graphics card device.
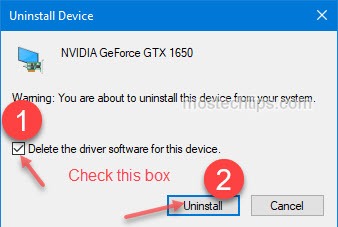
5) Once uninstalling the device, go back to the Device Manager window and click the Scan for hardware changes icon in the top menu bar.
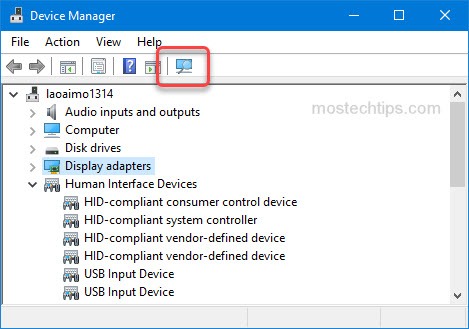
6) Check if a generic graphics card driver is installed. Generally, if the generic graphics card driver is installed, the device name will be displayed as ‘Microsoft Basic Display Adapter’.
If it’s not the Microsoft Basic Adapter installed, repeat Step 3) to Step 5) to uninstall the device until you see the generic graphics card driver is installed.
Secondly, update the graphics card driver.
To fix the problem, you can update the graphics card driver manually. You can go to the PC manufacturer’s website to download the latest graphics card driver. Before getting started, you need to determine what version of Windows you have or what graphics card you have.
Manually updating drivers can take forever if you almost don’t have knowledge about drivers. To save time on updating the graphics card driver, you can use a third-party driver update utility to update the drivers automatically.
Many driver update utilities allow you to update drivers automatically with a few clicks. You just need to find a trustworthy one. If you’re not sure which driver update utility is good to use, you can use Driver Booster.
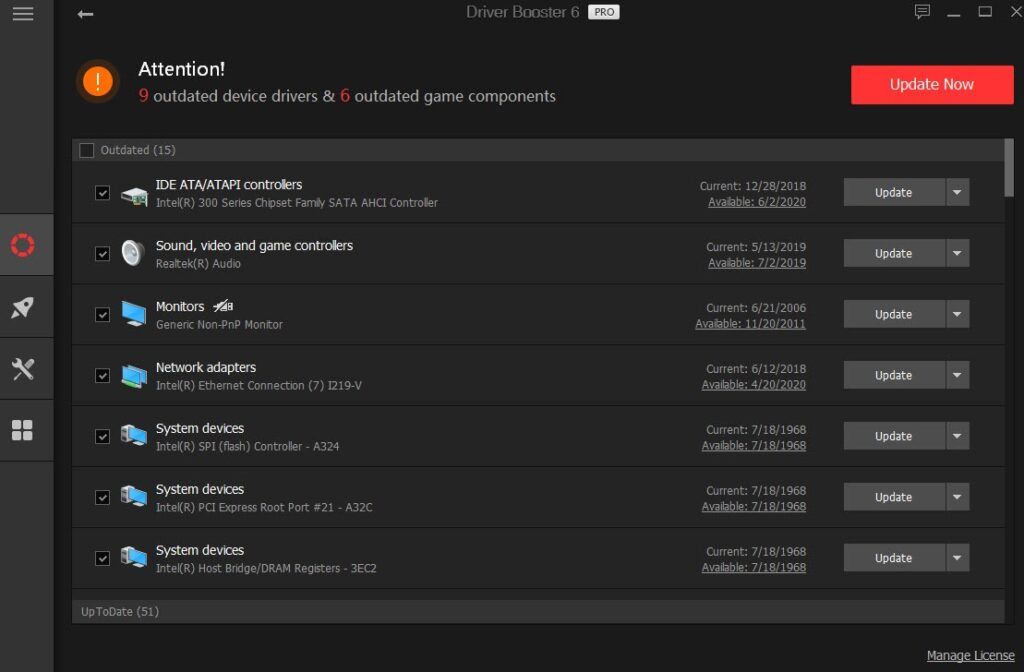
Method 4: Test the video cable
If the video cable from the second monitor is damaged, the monitor will keep disconnecting. If possible, you can connect the monitor with a new video cable.
With a new video cable, if the problem still persists, try Method 5.
Method 5: Connect the monitor via another connector
Besides the damaged video cable, it’s possible the video connector is damaged. You can figure it out by connecting the monitor via connector.
Two scenarios:
- If your computer has more than one same type of connector, for example, two DisplayPort connectors, connect the second monitor with another connector, then check if the problem persists.
- If your computer only has different types of connectors, for example, a HDMI connector and a DisplayPort connector, and you connect the second monitor via the DisplayPort connector (with a DisplayPort video cable). To figure out the problem, you can connect it via HDMI connector (with a HDMI video cable) instead, then check if the problem persists.
If the problem is resolved in either of the above scenarios, the problem is caused by a damaged connector. You’ll need to make a further check to find out it’s from the computer end or the monitor end. If possible, test with a new monitor.
Hopefully you can fix the second monitor keeps disconnecting problem with the above methods. If you have any questions, ideas or suggestions, feel free to leave a comment below.

Hi, my monitor has a DisplayPort, and my laptop has a hdmi port. I have a usb dock that I think is causing the trouble, but my video cables are plugged into the doc so idk what to do.
Ensure both your displayport and hdmi port work well, and test the usb dock on another computer and see if it works properly.