All your web browsers (Chrome, Firefox, Edge,etc.) freeze and crash on Windows 10? Not to worry. The issue is easy to fix.
Following are the five possible solutions you can try.
Method 1: Run the System File Checker tool
Method 2: Run a malware scan of your entire system
Method 3: Update your device drivers
Method 4: Reset network settings
Method 5: Check if RAM is faulty
Method 1: Run the System File Checker tool
The problem can be caused by corrupted system files. You can run the Windows 10 built-in System File Checker tool to detect and repair the corrupted files. Here’s how to do it:
1) On your keyboard, press Win+R (the Windows logo key and the R key) at the same time to invoke the Run box.
2) Type “cmd” into the Run box, and then press Ctrl+Shift+Enter at the same time to open Command Prompt as administrator.
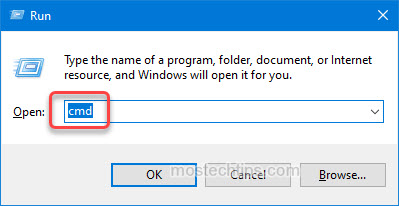
3) At the command prompt, type the following command, and then press Enter.
sfc /scannow

The “sfc /scannow” command will scan all your system files including the protected system files and replace corrupted files automatically. The process can take a while. Do not close the Command Prompt window until the verification is 100% complete. After the process is done, you’ll see the result displayed on the screen.
If Method 1 doesn’t work for you, continue to try Method 2.
Method 2: Run a malware scan of your entire system
Malware can cause system crashing issues and application crashing issues. So run a malware scan of your entire system and check if your computer is infected with malware.
If you already have anti-malware software installed, just launch it to run a full scan of your system. If not, you may want to download and install one. If you have no idea what anti-malware software you can use, you can try the well-known MalwareBytes.
Click this link to download MalwareBytes and use it to scan your computer now.
If Method 2 doesn’t work for you, continue to try Method 3.
Method 3: Update your device drivers
To fix web browsers crashing issues, you can try updating your device drivers especially the network drivers and the graphics card drivers.
You can download and install the latest drivers from your PC manufacturer’s website. But if you don’t have the time or computer skills to do it manually, you can do it automatically with Driver Easy.
With Driver Easy, you can update drivers easily. Only several clicks are required:
1) Download and install Driver Easy Free on your computer.
2) Launch the application and click Scan Now to detect any problem drivers on your computer. The process will take a few seconds. Once done, you’ll see a list of drivers that can be updated.
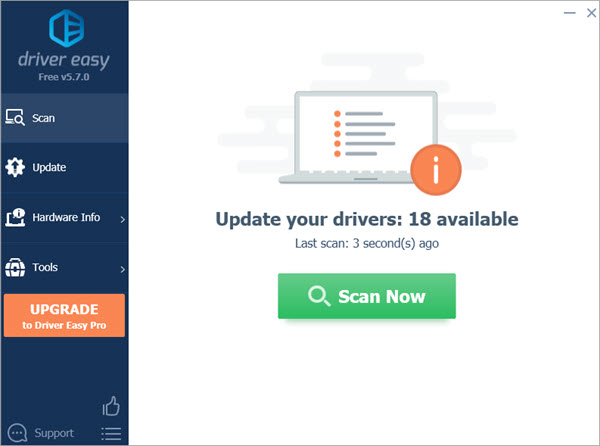
3) Click the Update button next to the driver you wish to update, for example, the graphics card driver. Then the driver will be downloaded automatically. After the download is done, you can install the driver easily by following the step-by-step guide from Driver Easy.
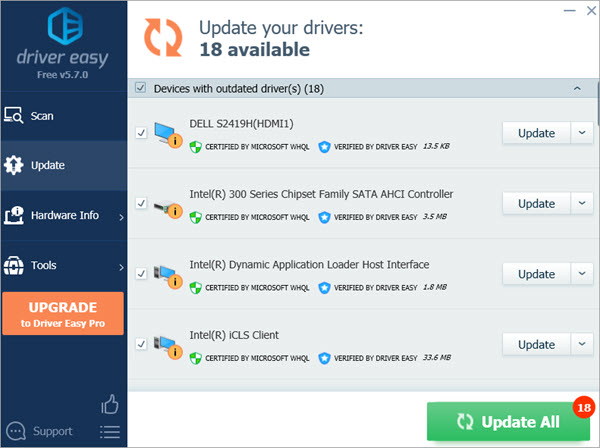
4) Repeat Step 3) to update all drivers.
If you want to save more time, you can upgrade to Driver Easy Pro. With the Pro version, you can update all drivers with just one click. Click the Update All button, then all drivers will be downloaded and installed automatically.
5) After updating the drivers, reboot your computer and see if the issue is fixed.
If Method 3 doesn’t work for you, try Method 4.
Method 4: Reset network settings
Problem networks can be the cause of the browsers crashing issues. To fix the issue, you can try resetting network settings. To do so:
1) On your keyboard, press Win+R (the Windows logo key and the R key) to invoke the Run box.
2) Type “cmd” into the Run box.
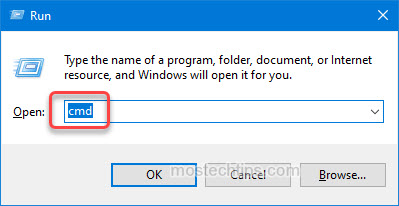
3) On your keyboard, press Shift+Ctrl+Enter to open Command Prompt as administrator.
4) At the Command Prompt window, copy and paste the following commands, one line at a time, followed by Enter:
netsh winsock reset catalog
netsh int ipv4 reset reset.log
netsh int ipv6 reset reset.log
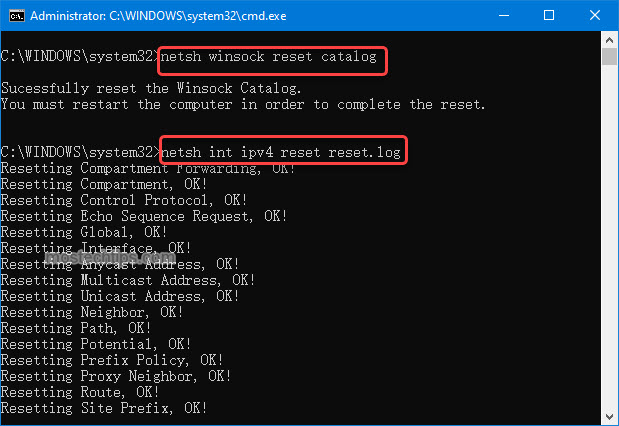
5) Reboot your computer and check to see if you’re still facing the issue.
If the issue still persists, try Method 5.
Method 5: Check if RAM is faulty
If your computer’s RAM is faulty, it can lead to application crashes. So if none of the above methods works, the last resort you can try is to check if RAM is faulty. To do that, you can use the Windows built-in RAM testing tool:
1) On your keyboard, press Win+S (the Windows logo key and the S key) to bring up the search box.
2) Type “Windows Memory Diagnostic” into the search box and then press Enter. Then the Windows Memory Diagnostic window will pop up.
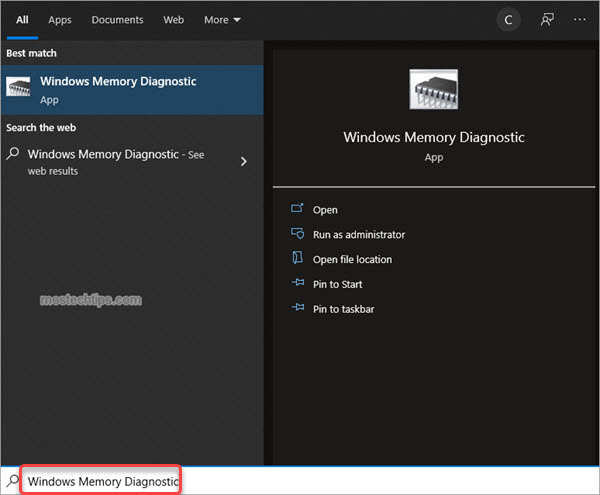
3) Click on Restart now and check for problems.
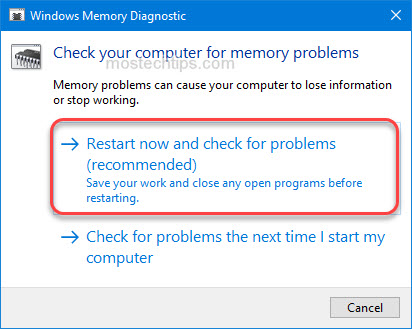
4) Once your computer restarts, the Windows Memory Diagnostics Tool will start testing your RAM. On the computer screen, you’ll see a progress bar and a “Status” message informing you if any problems have been detected during the process.
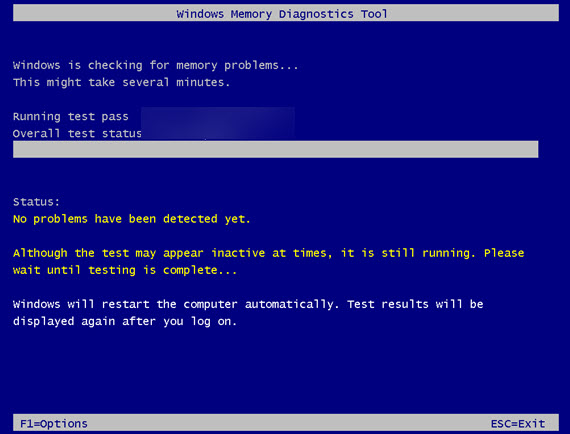
The process may take several minutes. Just wait until the process is done. Once done, your computer will restart again and return to the Windows desktop. After you log in to Windows, you can follow these steps to check the test result:
1) Right-click on the Start button at the bottom left corner of the desktop and select Event Viewer.
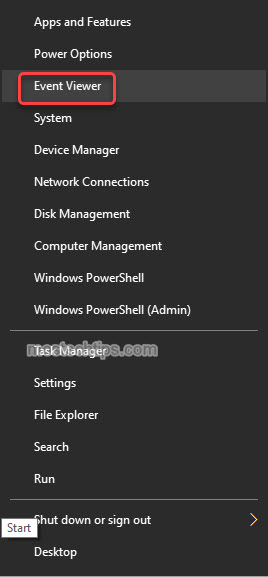
2) At Event Viewer, expand Windows Logs and click on System, and then click on Find… in the right pane.
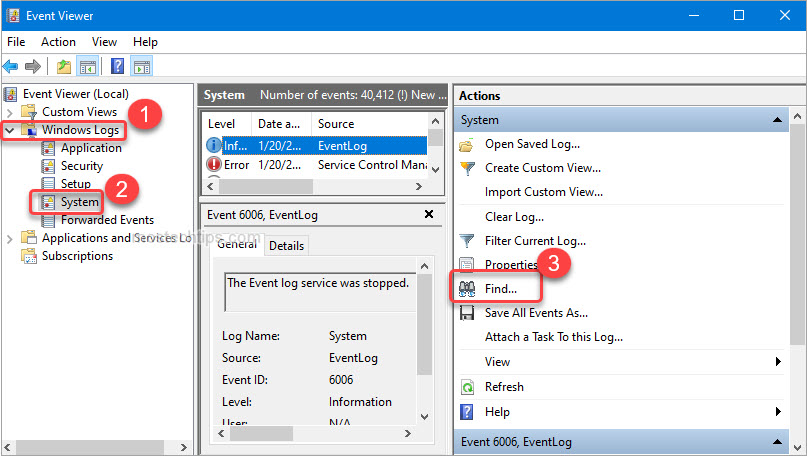
3) Type “memorydiagnostic” into the find box and click on Find Next. Then you’ll see the result displayed at the bottom of the window.
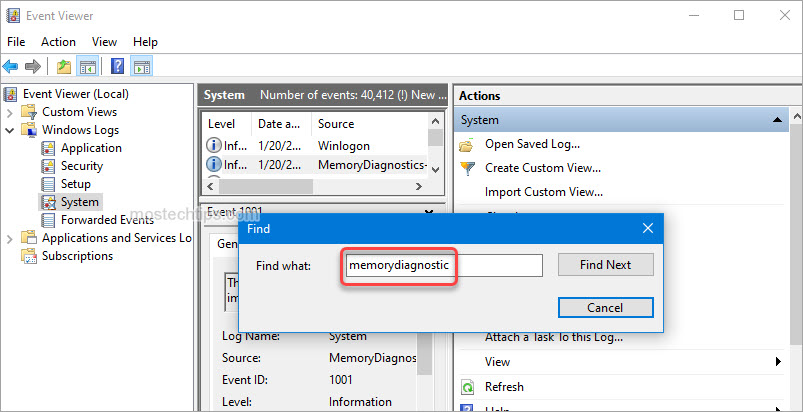
If the result says your RAM has errors, you’ll need to take it to IT professionals to have a further check or replace it with a new RAM.
Hopefully you find the article helpful. If you have any questions, feel free to drop a comment below. I’ll get back to you ASAP.

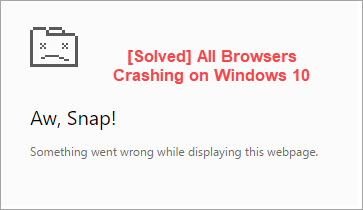
Hello,
I’m having the Problem that all my Browsers are crashing. I tried everything you said to do and nothing helped with the issue. My Ram isn’t faulty and I even tried everything on a new mainboard. Even my Discord restarts at random moments. I reinstalled Windows completely and wiped everything from my Storage but nothing helped with the issue.
I hope you could help me.
Best regards Adachi
Have you tried with a new ram?