Your bluetooth device cannot be connected in Windows 10. And in Device Manager, you noticed that the bluetooth driver is missing, and an Unknown USB device (Device descriptor request failed) device listed under the Universal Serial Bus controllers category. Not to worry. Just use one of the methods below to fix the problem
I’ve included four methods below to fix the problem. You may not have to try them all; just try them one by one until you find the one that works for you.
Method 1: Uninstall the unknown device
Method 2: Uninstall the USB host controller
Method 3: Update the bluetooth/chipset drivers
Method 4: Disable the USB Selective Suspend Settings
Method 1: Uninstall the unknown device
One of the methods to fix the problem is to uninstall the unknown USB device, then shut down and turn on your computer. To do so:
1) Open Device Manager.
2) In Device Manager, right-click on the unknown USB device and select Uninstall device, then follow the on-screen instructions to uninstall the device.
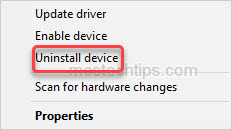
3) Shut down your computer.
4) Unplug your computer. The steps vary depending on the desktop or laptop you’re using.
For desktop users, refer to these steps:
4a) Unplug the power cord.
4b) Flip the PSU switch from 0-1 to turn it off (the switch is located on the case back).

4c) Press and hold the power button for 30-60 seconds. This is to drain the charge stored in the capacitors.
For laptop users, refer to these steps:
4a) Unplug the charger.
4b) Remove the battery. (If your laptop doesn’t have a removable battery, skip this step).

4c) Press and hold the power button for 30-60 seconds. This is to drain the charge stored in the capacitors.
5) Turn on your computer and see if the bluetooth device is back.
Method 2: Uninstall the USB host controller
To fix bluetooth shown as Unknown USB Device issues, you can try to uninstall the USB host controller device. This method has been reported to work for many Windows 10 users. You can give that a try. To do so:
1) In Device Manager, right-click on Intel USB 3.0/3.1 eXtensible Host Controller and select Uninstall device. Then follow the on-screen instructions to uninstall the device.
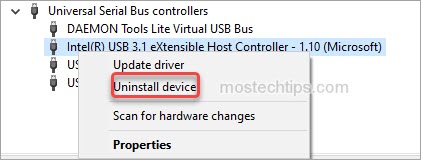
2) Restart your computer and check to see if the bluetooth unknown device issue is resolved.
If the problem persists, try the next method.
Method 3: Update the bluetooth/chipset drivers
Faulty or outdated bluetooth/chipset drivers can cause the problem. To fix the problem, you can try to update the bluetooth drivers and chipset drivers.
You can update the drivers manually or automatically.
To update the drivers manually, go to the computer manufacturer’s website to download the latest drivers. Before you get started, you need to verify your computer model and what Windows version your computer is running.
Manually updating drivers takes time and requires a bit of technical knowledge. If you don’t have time and technical knowledge, you can do it automatically with Driver Booster.
With Driver Booster, you can update drivers with just a few clicks.
1) Download and install Driver Booster on your computer.
2) Launch it and click SCAN to detect any problem drivers on your computer.
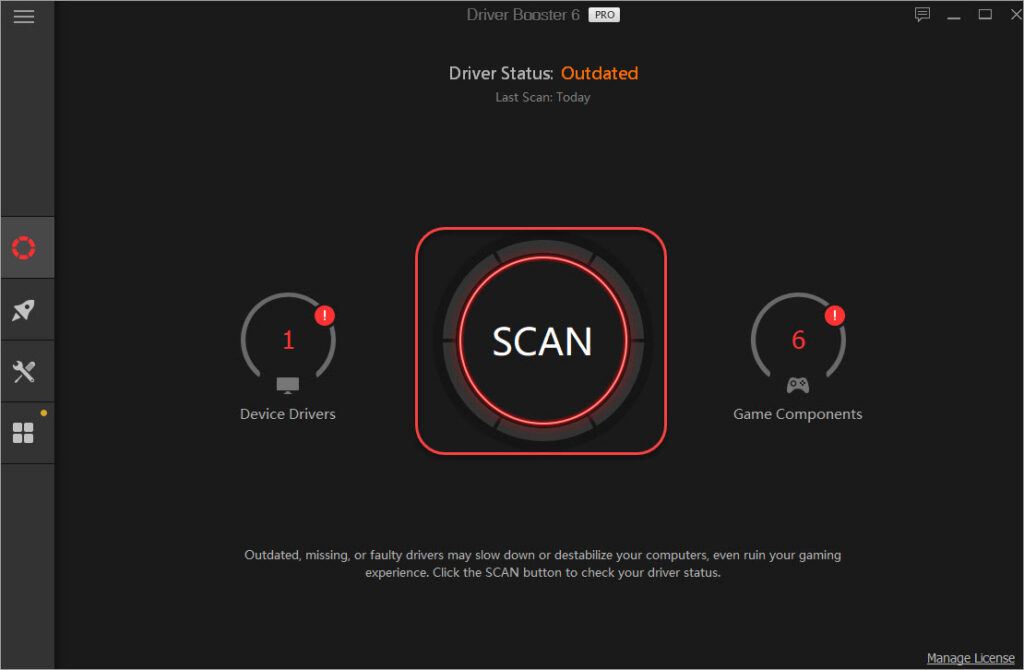
3) Click the Update button next to the bluetooth driver you wish to update, then the driver will be downloaded and installed automatically.
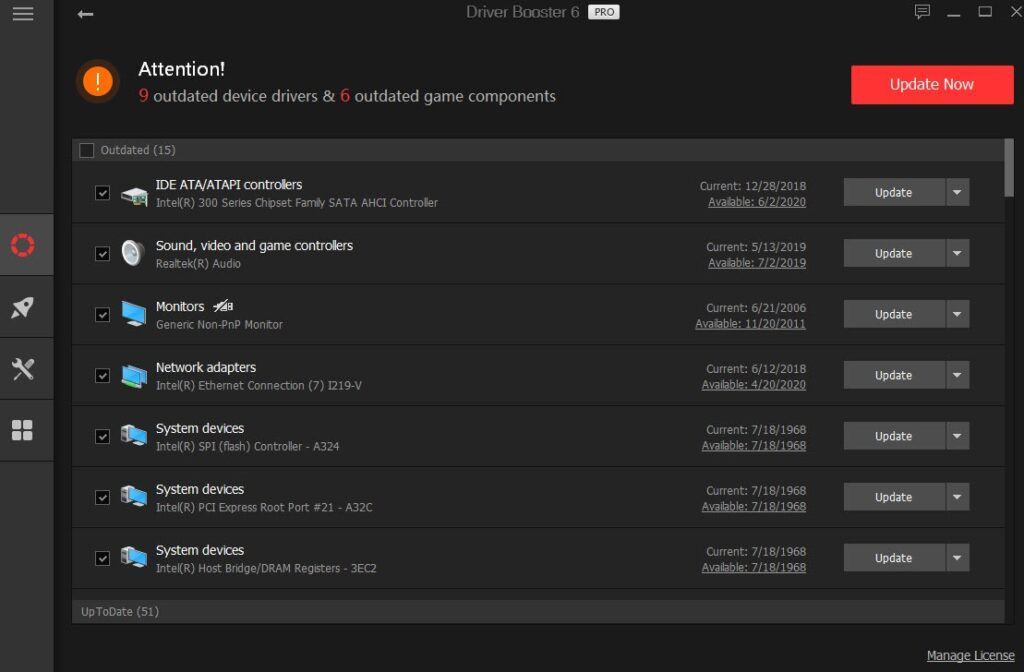
4) Then update the chipset drivers.
5) Once updating the drivers, restart your computer and check to see if the bluetooth not working issue is resolved.
Method 4: Disable USB Selective Suspend Settings
1) On your keyboard, press Win+I (the Windows logo key and the I key) at the same time to open Settings.
2) Select System.
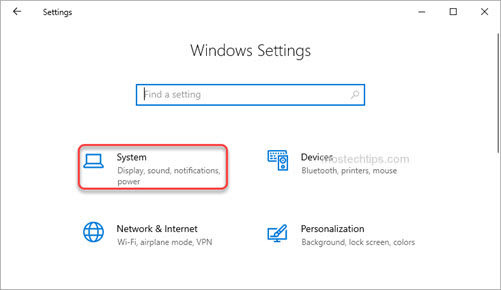
3) In the left pane, select Power & sleep. Then in the right pane, click on the Additional power settings link.
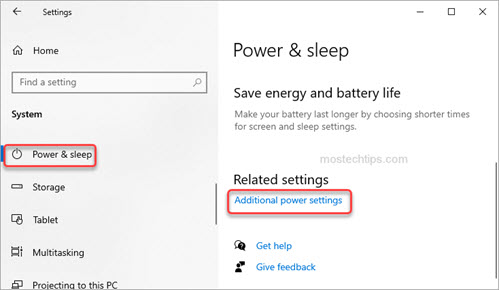
4) Click Change plan settings.
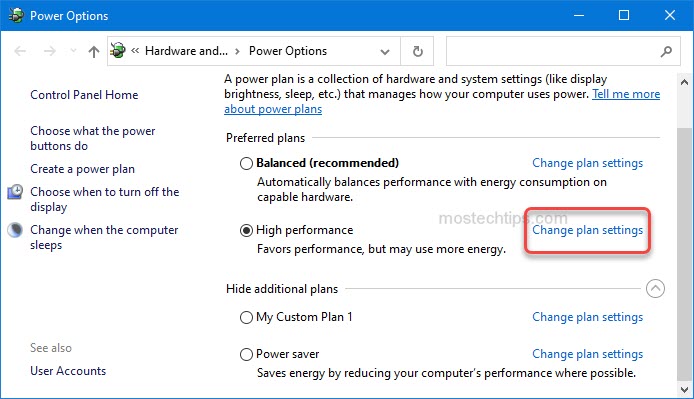
5) Click Change advanced power settings.
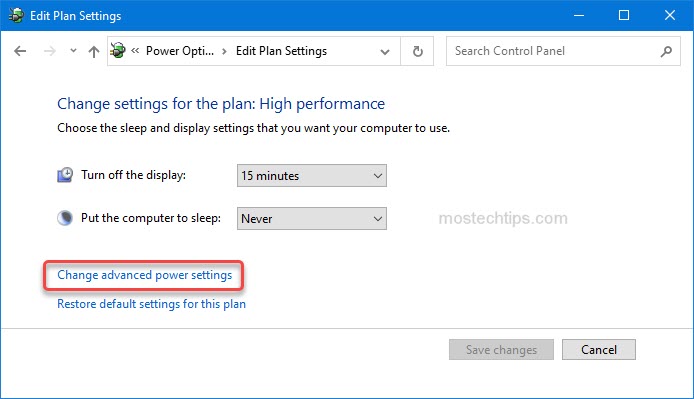
6) Expand USB Settings -> USB selective suspend setting, and set Setting as Disabled.
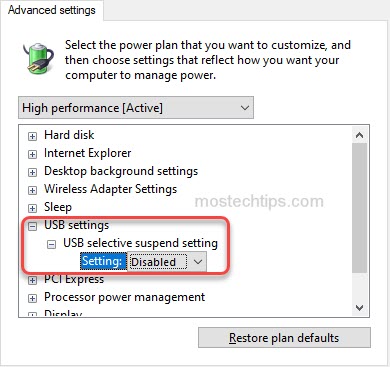
7) Click Apply -> OK to save the changes.
8) Restart your computer and check to see if the problem is resolved.
Hopefully you find this article helpful. If you have any questions, feel free to drop a comment below. I’ll get back to you ASAP.

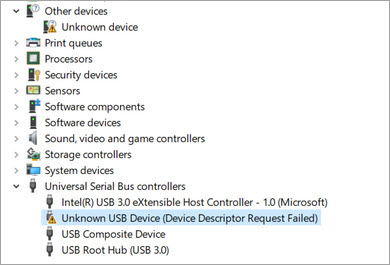
Step 1 work like a charm!!!
Thank you so much.
I’m glad it helped you out.
Step 2 worked for me.
Step 1 worked for me. But it keeps happening. Is there a permanent solution?
Have you also tried other methods?
Unfortunatley none of the 4 steps work. I can disable bluetooth in the bios and the missing USB device disappears. When I re-enable it the missing USB device is back. Very frustrating as it seems the latest Win10 update caused this.
hi did you find a solution , i’m having same trouble as you mate !
Oh wow!
Method one worked!
ASUS TUF Gaming X570-PLUS (Wi-Fi)
Was listening to music. Bluetooth just died.
Thanks for your comment. Good to know!