If you’re experiencing the Acer monitor no sound issue and seeking a solution, you’re in the right place. Keep reading, and you’ll discover how to fix the Acer monitor no sound problem.
Below, you’ll find five methods to resolve this issue. You can try them one by one until you find the one that works for you.
Method 1: Check if your monitor have built-in speakers
Method 2: Ensure the monitor’s speaker volume is not muted
Method 3: Set the monitor as default device
Method 4: Update drivers
Method 5: Check the hardware
Method 1: Check if your monitor have built-in speakers
If you bought a new Acer monitor and encountered the no sound issue, the first thing you can do is to check your monitor’s specs, so you can know if the monitor has built-in speakers. There are chances that your monitor doesn’t even have built-in speakers. In that case, the monitor can’t play sound directly.
Go to Acer’s website, search your monitor’s model name, then you’ll be directed to the product’s page. On the product’s page, you can easily get the monitor’s specs, and you can tell if your monitor has built-in speakers from the specs.
If your monitor doesn’t have built-in speakers, to hear the sound, you need to use an external speaker and plug it into the headphone jack.
Method 2: Ensure the monitor’s speaker volume is not muted
If the monitor’s speaker volume is muted, you can’t hear the sound at all. So check and ensure the monitor’s speaker volume is not muted.
1) Right-click on the speaker icon in the bottom right corner of the desktop and select Open Volume mixer.
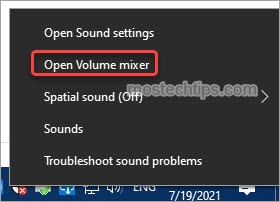
2) In the Device section, select the monitor and check if it’s muted. If it’s muted, unmute it then the monitor no sound issue will be resolved immediately.
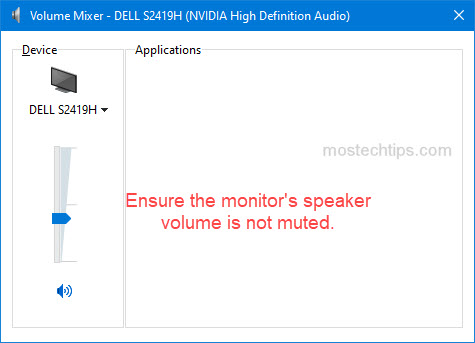
Method 3: Set the monitor as default device
To hear sound from the monitor, you need to set the monitor as the default device in Playback. To do so:
1) Right-click on the speaker icon in the bottom right corner of the desktop and select Sounds.
2) Select the Playback tab, then you’ll see if the monitor is set as the default device. If the monitor is not set as the default device, select the monitor option then click on the Set Default button. After that, click OK -> Apply to save the changes.
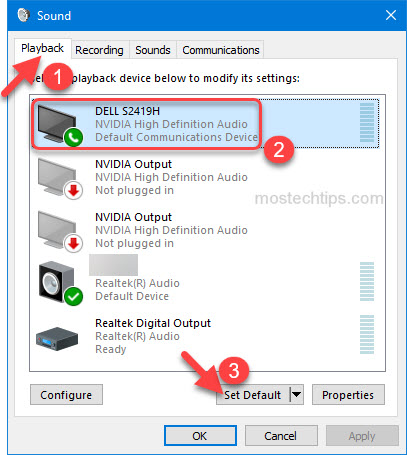
If you don’t see any monitor option in the Playback tab, it can be disabled and hidden. To make it show up, right-click on any blank place, then select Show Disabled Devices and Show Disconnected Devices. Once it appears, you can set it as the default device with the above mentioned steps.
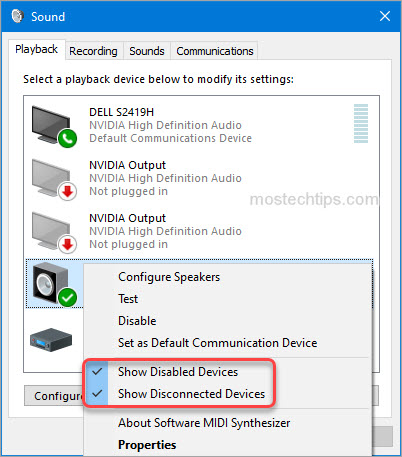
Method 4: Update drivers
Faulty or outdated drivers (the sound driver and the graphics card driver) can cause your Acer monitor no sound. To fix the problem, you can try updating the sound driver and the graphics card driver.
You can go to the PC manufacturer’s website to download the drivers. Usually, drivers can be downloaded from the Drivers, Support or Download section.
Alternatively, you can search “PC model + driver” using your preferred search engine, then you can find the driver download page of your PC directly from the search results.
After updating the drivers, restart your computer to check to see if your Acer monitor has sound.
Method 5: Check the hardware
If none of the above methods works, it’s possible a hardware issue. The connection cable, the ports or the monitor can be damaged. Perform a hardware troubleshooting then you’ll find if it’s a hardware issue.
- Check if the cable is damaged. If possible, connect the monitor to the computer with another cable and see if the problem persists. If the problem is gone, a damaged cable is probably the cause.
- Check if the output port works properly. If your computer has multiple output ports (for example, multiple HDMI ports), try another port and see if the problem persists.
- Check if the monitor works properly. If possible, connect the monitor to another computer and see if the problem persists.
Hopefully you find this article helpful. If you have any questions, feel free to drop a comment below. I’ll get back to you ASAP.

