Your computer had no sound. When you checked in Device Manager, you found the entry for Realtek audio driver was missing. What to do to fix the issue? Not to worry. You can easily fix the issue with the following methods.
Try these methods
Method 1: Update the Realtek audio driver
Method 2: Add legacy hardware
Method 3: Restore BIOS to default
Method 1: Update the Realtek audio driver
To fix the Realtek audio driver not showing up in Device Manager, the first method you can try is to download and install the latest Realtek audio driver.
You can manually update the driver or automatically update the driver with a third-party driver update utility.
To manually update the driver, go to your motherboard’s website (if you have no idea what motherboard you have, check this link) and download the latest version of Realtek audio driver.
If you don’t have the time or computer skills to update the driver manually, you can do it automatically with Driver Easy, which allows you to update a driver with just a few clicks.
1) Download Driver Easy and install it on your computer.
2) Launch the application and click the Scan Now button to detect any problem drivers on your computer including the Realtek audio driver.
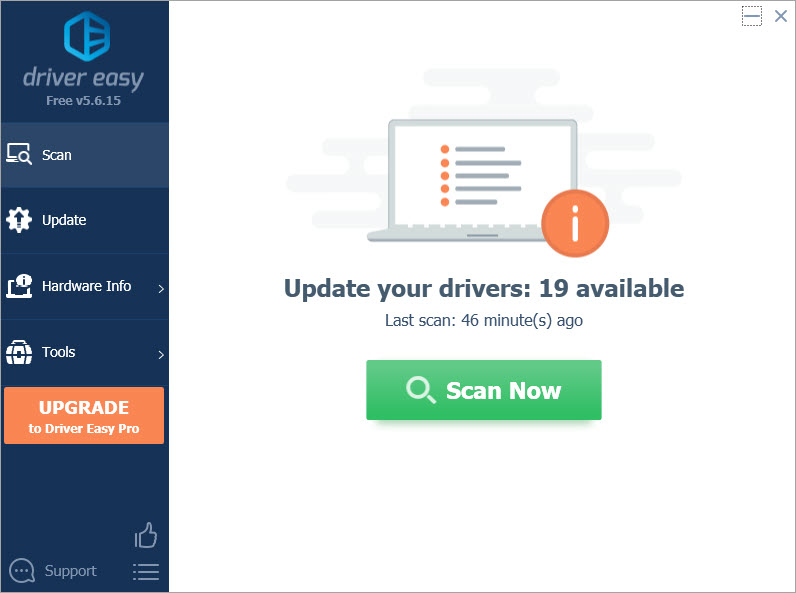
3) Click the Update button next to the Realtek audio driver to download the driver automatically, then you can install the driver with the step-by-step guide from Driver Easy. If you go Pro, you can download and install the driver automatically with just one click.
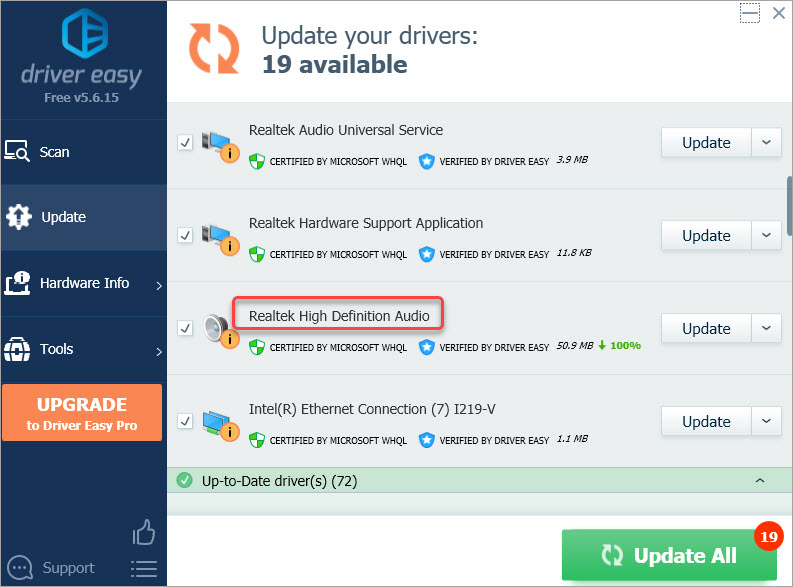
4) After updating the driver, restart your computer and check to see if the error persists.
Method 2: Add legacy hardware
Adding legacy hardware from Device Manager can get the missing devices back. To get the Realtek audio device back, you can try this method. Here’s how to do it:
1) Right-click on the Start menu button and select Device Manager.
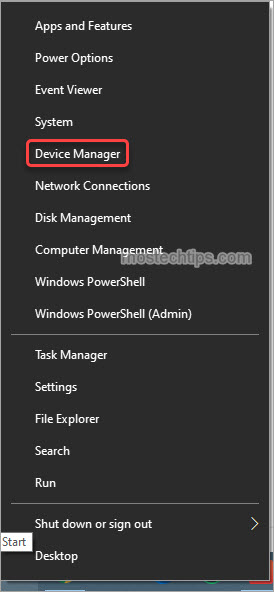
2) Click Action in the top and select Add legacy hardware.
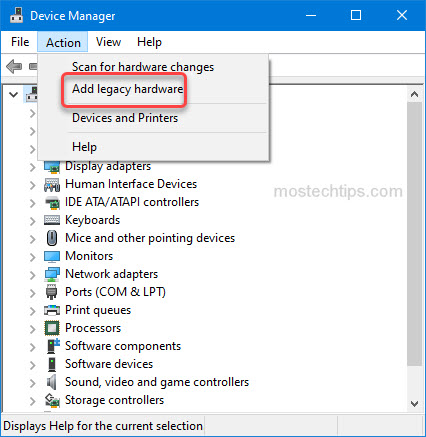
3) Click Next.
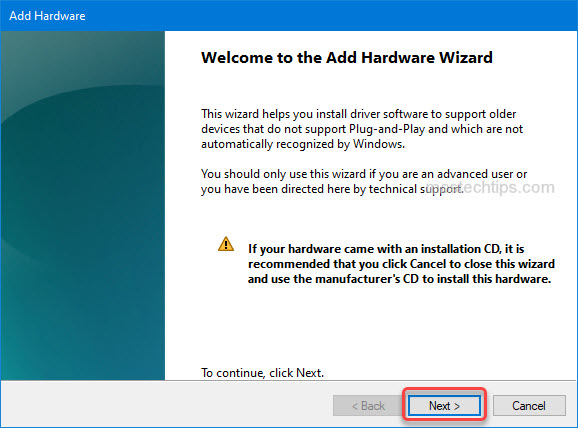
4) Select the radio button next to Install the hardware that I manually select from a list (Advanced), and click Next.
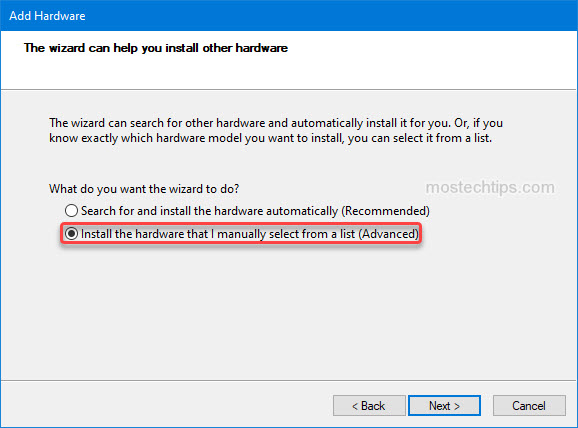
5) Select Sound, video and game controllers from the list, and click Next.
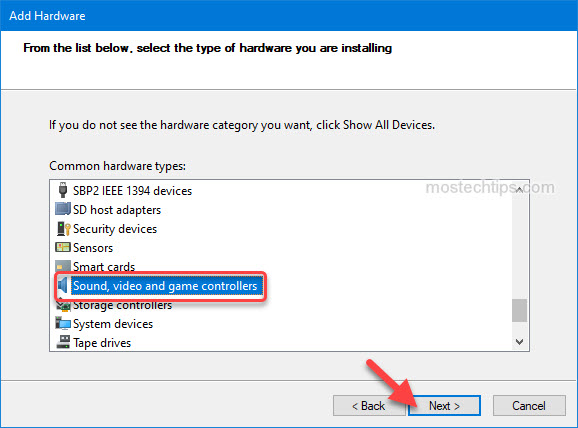
6) Select Realtek from the “Manufacturer” list on the left and then select the latest version from the “Model” list on the right. Click Next to continue.
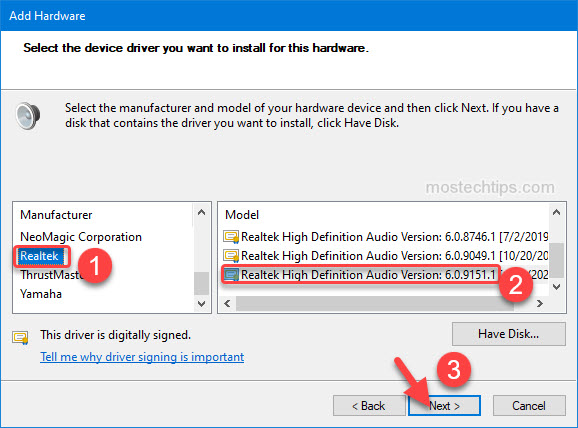
7) Click Next and follow the on-screen instructions to finish the install.
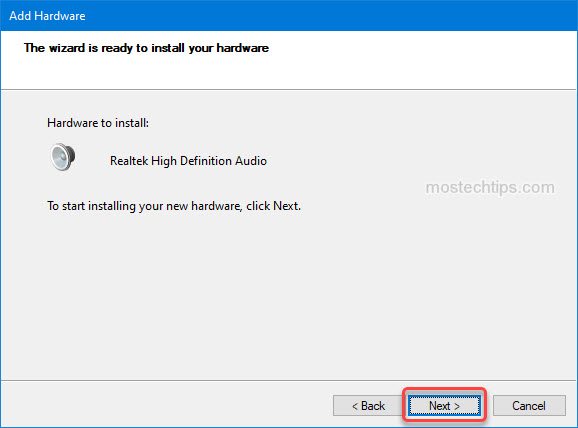
8) Go back to Device Manager and check if the Realtek audio entry shows up.
TIP: If you see a yellow mark next to the driver, simply updating the driver can resolve the issue.
Method 3: Restore BIOS to default
The problem can be caused by the incorrect settings in BIOS. To fix the problem, you can try to restore BIOS to default. Regarding how to do it, you can refer to the below steps:
1) Enter BIOS.
For all laptops or desktops, entering BIOS starts with a reboot. After booting your computer, on the load screen, you should see a notification telling you what key you can press to access BIOS. Keep pressing that key to enter BIOS settings.
For most machines, it’s the F2 key but some laptops use DEL or F8 instead. If you have no idea what the key is, consult your computer manufacturer for the answer.

2) Once you’re in BIOS, you can press F9 or F5 to bring up the Load Optimized Defaults prompt. Or find the option under the Security tab or the Exit tab.
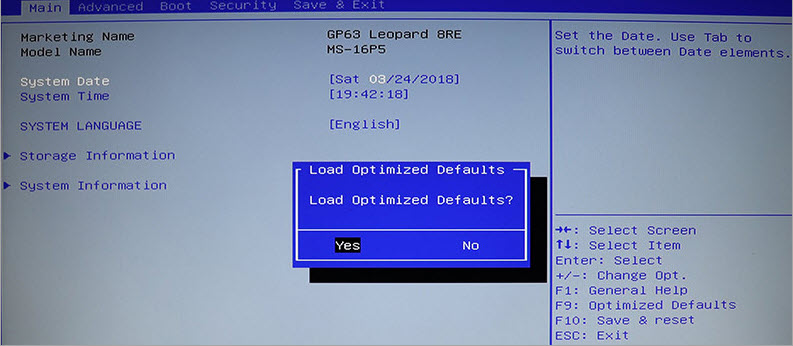
Information: The name of the option allowing you to restore BIOS varies depending on what motherboard you have. It could be Reset to Default, Load Factory Defaults, Load Setup Defaults, etc.
3) Use the arrow key to select Yes, then BIOS will be restored to default.
4) Once done, press the key next to Save and Exit.
5) Reboot your computer and check to see if the problem persists.
Above are the effective methods you can try to fix the Realtek not showing up in the Device Manager issue. If you have any questions or suggestions, feel free to drop a comment below. I’ll get back to you ASAP.

7 thoughts on “Realtek Not Showing in Device Manager? Here’s How to Fix It!”