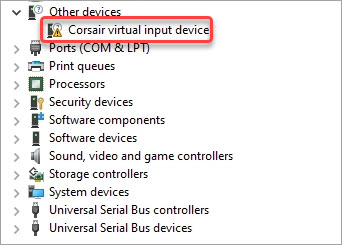Your Corsair device has stopped working. In Device Manager, you see “Corsair virtual input device” under Other devices with an exclamation mark on it. How to fix this driver issue? Not to worry. You can fix it with one of the methods below.
Method 1: Uninstall and reinstall the device
Method 2: Reinstall iCUE
Method 1: Uninstall and reinstall the device
To fix the problem, you can try uninstalling then reinstalling the device in Device Manager. Here’s how to do it:
1) Right-click on the device and select Uninstall device.
2) Tick the box next to Delete the driver software for this device and select Uninstall.
3) Reboot your computer and check to see if the problem is resolved.
The above steps require your mouse to work properly. If your Corsair mouse doesn’t work due to this driver issue, you can use your keyboard instead. Then follow these steps:
1) On your keyboard, use the Tab key to select your computer name.
2) Use the down arrow key to navigate to the category “Other devices“.
3) Press the Alt key and the right arrow key at the same time to expand the category.
4) Use the down arrow key to navigate to Corsair virtual input device.
5) Press Shift + F10 to bring up the context menu.
6) Use the down arrow key to select Uninstall device.
7) Use the down arrow key to select Uninstall and press the Enter key to confirm the uninstallation.
8) Restart your computer: press the Windows logo key, then use the Tab key and the down narrow key to navigate to Restart.
Method 2: Reinstall iCUE
Reinstalling the Corsair Utility Engine (iCUE) may help fix the problem. You can follow these steps to reinstall the utility.
First, you need to uninstall iCUE from your computer.
1) Open Control Panel on your computer.
2) View by Large icons and select Programs and Features.
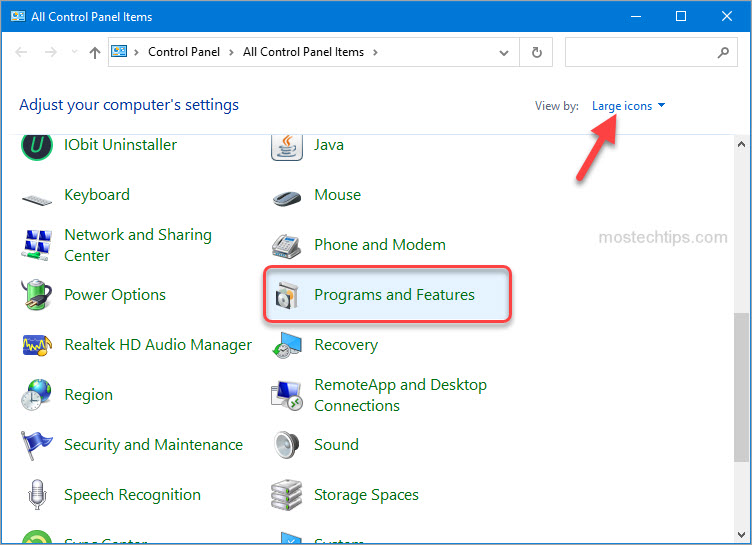
3) Select Corsair Utility Engine in the list of programs, then select Uninstall.
Second, clear all iCUE related files.
1) Press Win+R keys to open the Run box.
2) Type “%appdata%” into the Run box and click OK.
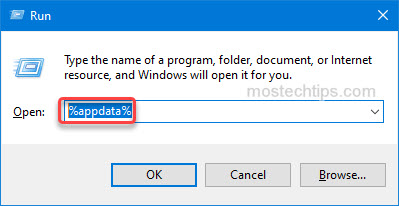
3) Delete any Corsair folders.
4) Open the Run box again. Type “%localappdata%” and click OK.
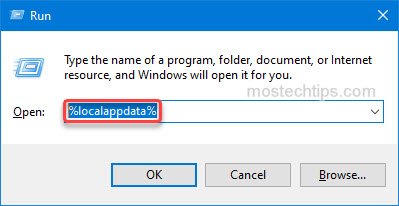
5) Delete any Corsair folders.
6) Navigate to C:\Program Files or C:\Program Files (x86).
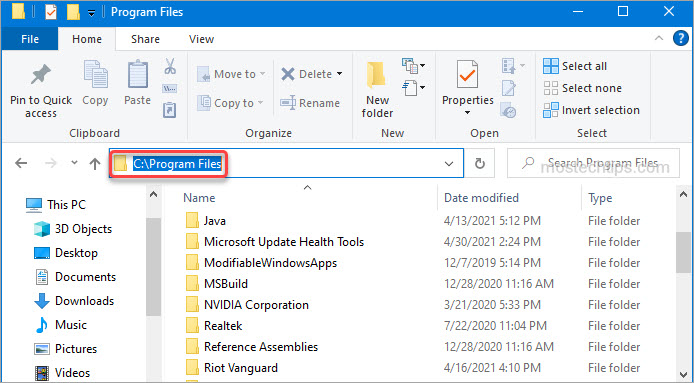
7) Delete any Corsair files in that folder.
Lastly, reinstall the utility.
Download the latest version of iCUE from Corsair’s official website, then install it on your computer. After that, check if the problem still persists.
Tip: If the error still persists, you can try using Driver Easy to help update the driver. Driver Easy can scan your computer to detect any problem drivers, and allow you to update drivers with a few clicks. You can go to the vendor’s website to download Driver Easy and then install it on your computer.
Hopefully you find the article helpful. If you have any questions or suggestions, feel free to leave a comment below. I’ll get back to you ASAP.