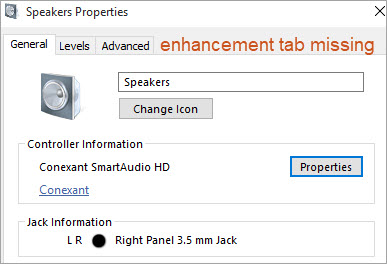You see Enhancements tab missing from both Speakers and Microphone Properties, but have no idea how to fix it. Hopefully you find the methods to fix this problem helpful.
There are three methods below for you to try. You can try them one by one:
Method 1: Run audio troubleshooter
Method 2: Reinstall the audio driver
Method 3: Update the audio driver
Method 1: Run audio troubleshooter
To fix the Enhancements tab missing issue, you can use Windows built-in audio troubleshooter, which can detect the possible causes to this problem. Once the causes are detected, you just need to follow the wizard to fix the problem.
Refer to the below steps:
1) Right-click on the speaker icon in the task bar (see the below screenshot), and click on Troubleshoot sound problems. Then Windows will troubleshoot the problem.
2) Once the troubleshoot is done, you’ll see an Open Enhancements tab. Click on it and then click on the Levels tab. After that, the Enhancements tab should be back.
If this doesn’t work for you, try other two methods.
Method 2: Reinstall the audio driver
The Enhancements tab is part of the audio driver package. Once it’s missing, you can suspect the corrupted audio drivers. To fix the problem, you can reinstall the audio driver and see if the problem is resolved.
Here’s how to reinstall the audio driver.
Firstly, uninstall the audio driver.
1) Press Win+R keys to open the Run box.
2) Type ‘devmgmt.msc’ into the box and click OK.

3) Expand the category ‘Sound, video and game controllers’. Right-click on the audio device and select Uninstall device.

4) On the Confirm Device Removal dialogue, you’ll see a warning message that says “You are about to uninstall this device from your system”. Just check the box Delete the driver software for this device then click Uninstall to confirm the changes.

5) Restart your computer to allow Windows to reinstall the audio driver.
6) Check to see if the Enhancements tab is back. If it’s still missing, you can try to download and update the audio driver from the manufacturer’s site (See Method 3).
Method 3: Update the audio driver
Updating the audio driver may help fix the problem. You can download the latest audio driver from the PC manufacturer’s website.
Go to the manufacturer’s website, and navigate to the Support, Drivers or Download section, where you can download drivers there. Search for your PC model, then you can easily find and download the audio driver.
Alternatively, you can directly perform a search with your browser. To do that, open your browser and search for keyword combination “PC model + driver”.
Thank you for reading. If you have any questions, ideas or suggestions, feel free to leave a comment below.