After you connected an external monitor to your computer, you found the cursor lag on the external monitor. That’s so frustrating. But not to worry. The problem is easy to fix. Just try the methods below one by one.
Try these methods
Method 1: Change your second monitor’s screen refresh rate
Method 2: Re-enable graphics cards in Device Manager
Method 3: Update graphics card drivers
Method 4: Check for Windows Updates
Method 1: Change your second monitor’s screen refresh rate
Mouse can lag on your second monitor if the screen refresh rate of your two monitors are different, especially when the screen refresh rate of the second monitor is lower. A screen refresh rate means how many times per second your monitor updates with a new image. It’s written out in Hz. For example, a 60Hz refresh rate means your monitor updates new images 60 times per second.
To fix the mouse lagging issues on your second monitor, you can set the screen refresh rate of your second monitor the same as the main screen’s refresh rate.
To do so:
1) Right-click on the blank space of the desktop, and select Display settings.
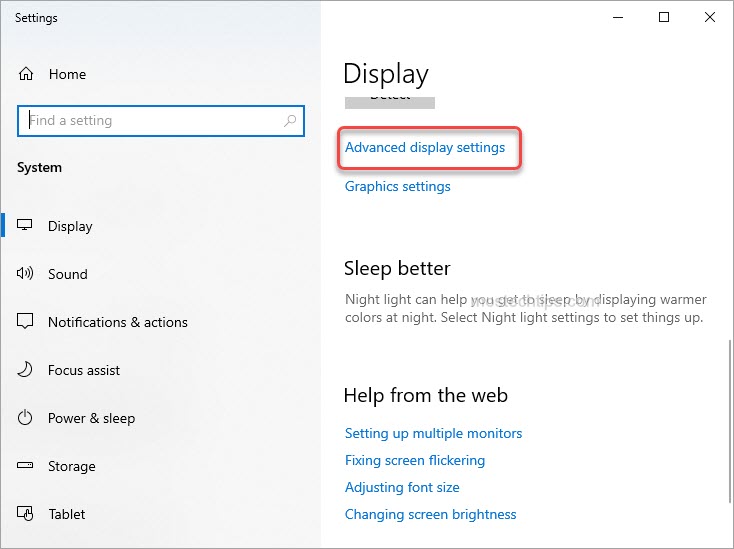
2) At the top of the pop-up window, select the monitor experiencing the mouse lagging issue (that should be your second monitor).
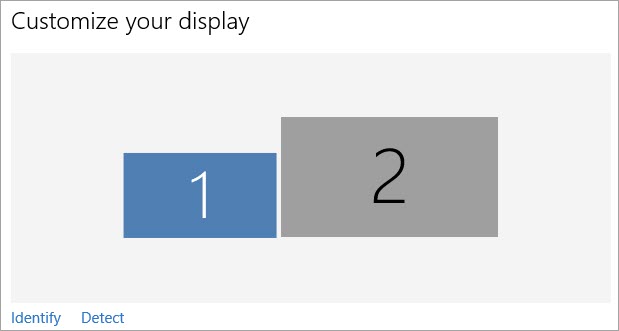
3) Scroll down and click on Advanced display settings.
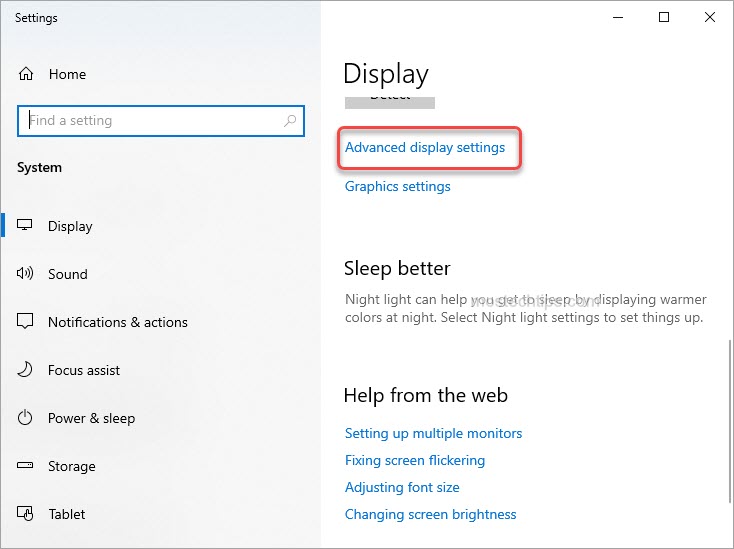
4) Click on Display adapter properties for Display “number” (the number depends on the display you selected in Step 2)).
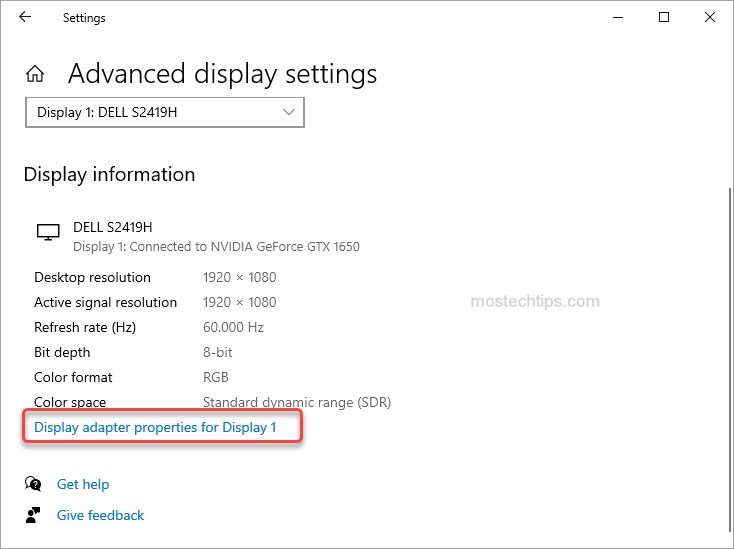
5) Click on the Monitor tab. In the Monitor Settings section, you’ll see the Screen refresh rate that your second monitor is using. If it’s different from the main screen’s refresh rate, change it to the same as the main screen’s refresh rate.
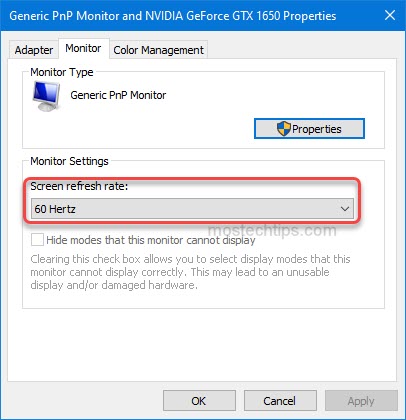
For example, if your main screen is using a 60Hz screen refresh rate (you can refer to the above steps to get this information), ensure your second monitor is also using a 60Hz screen refresh rate.
6) Click Apply -> OK to save the changes.
7) Restart your computer and check to see if you’re still facing the mouse lagging issues on the second monitor. If the problem persists, move on to try other methods.
Method 2: Re-enable graphics cards in Device Manager
Some users who experienced this issue reported that re-enabling the graphic card had worked for them. You can also give it a shot.
Here’s how to re-enable graphics cards in Device Manager.
1) Press Win+R keys to open the Run box.
2) Type “devmgmt.msc” into the Run box and click OK to open Device Manager.
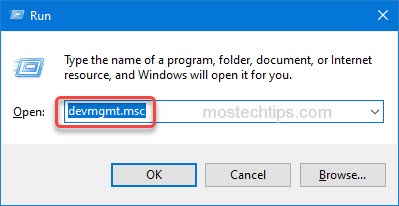
3) At Device Manager, expand the “Display adapters” category. Right-click on the graphics card and select Disable device. The monitor will be black for a second after your disable the graphics card. Please don’t worry as nothing bad will happen.
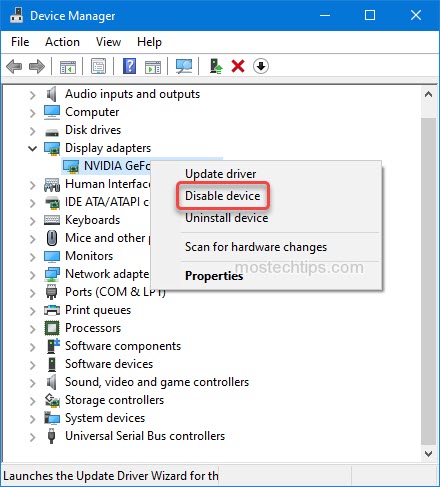
4) Right-click on the graphics card again and select Enable device.
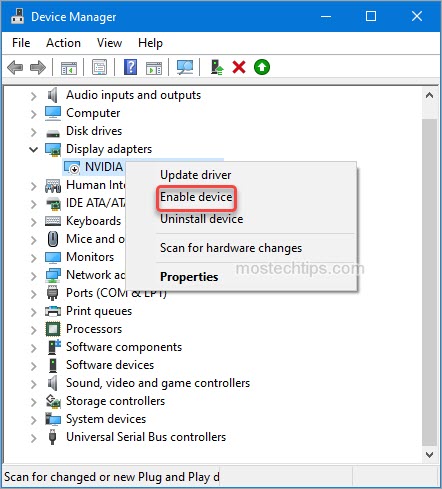
Tip: If you have two graphics cards installed, repeat the steps above to re-enable another graphics card.
5) Once done, restart your computer to make the changes take effect. Check to see if the mouse still lags on the second monitor.
Method 3: Update graphics card drivers
The problem can be caused by outdated graphics card drivers. To fix the problem, you can try updating the graphics card drivers.
You can go to the PC manufacturer’s website to download the drivers. Usually, drivers can be downloaded from the Drivers, Support, or Download section.
Alternatively, you can search “PC model + driver” using your preferred search engine, then you can find the driver download page of your PC directly from the search results.
After updating the driver, restart your computer and check to see if the mouse lag issue is gone.
Method 4: Check for Windows Updates
If none of the above methods work, you can try installing the latest Windows Update. To do so:
1) On your keyboard, press Win+I (the Windows logo key and the I key) to invoke the Settings window.
2) Select Update & Security.
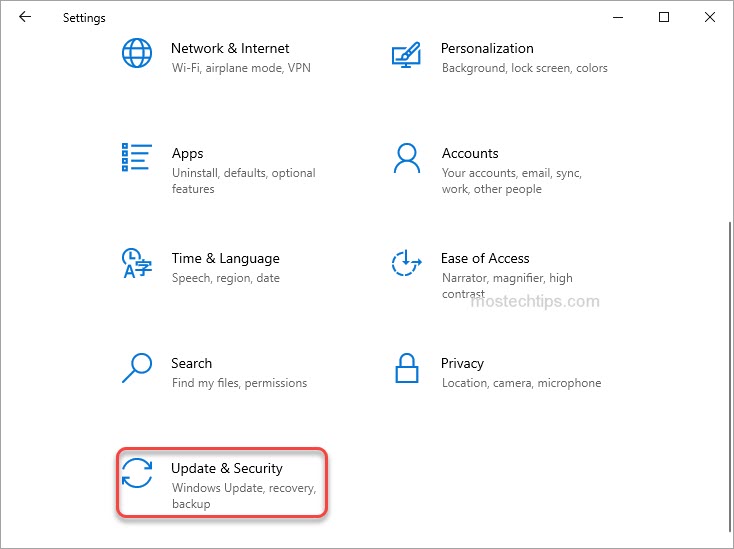
3) Select Windows Update on the left side and click Check for updates. Then Windows will install the latest updates on your computer. If you’re prompted to restart your computer, just restart it.
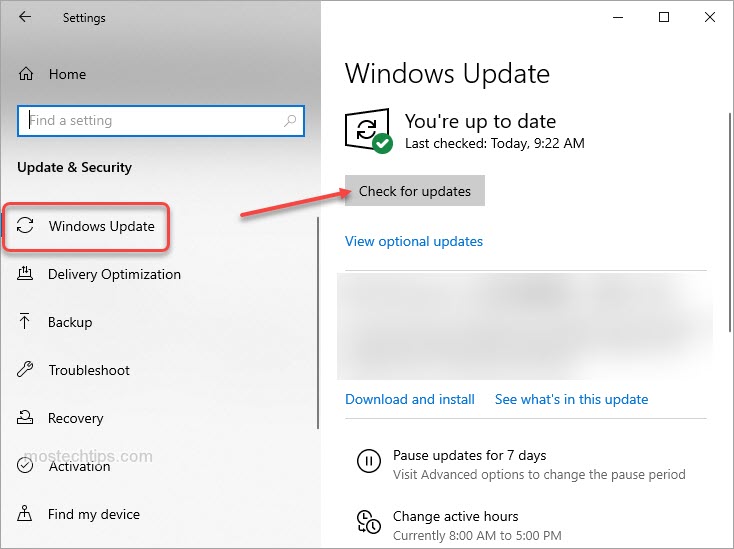
4) Check to see if the mouse lag issue persists.
Hopefully you find the article helpful. If you have any questions, feel free to drop a comment below. I’ll get back to you ASAP.


This problem is only with windows. I use low configuration, and 2 monitors. Linux dont have this, is much more responsive. Windows maybe dont have priority for mouse in cpu or registry.
Camilla, I love you! I have been trying to fix this problem on my new (!) Dell for one year now – tried all the methods which I found published, mostly boiling down to the same 3 or 4 ideas.
Now, here, you gave me the solution, it was #2, re-enable the graphics card, a recent Geforce card. That did the trick, and nowhere else had I seen that hint before, and I never thought of that myself.
I am confident that the solution will last even if I restart the PC though I didn’t yet dare it – it’s so nice to see that I can start even huge applications without waiting for the mouse pointer to ‘recover’…
Thanks so much –
Felix
Thank you for your comment. I’m glad that it helped you out!