Screen is flickering when you’re playing games? That’s frustrating, but don’t worry. You can fix the problem easily with the step-by-step guide in this post. For Windows 11, 10 & 7.
Try the below five methods one by one and see if you can find one that works for you.
Method 1: Use a higher screen refresh rate
Method 2: Roll back graphics card driver
Method 3: Update graphics card drivers
Method 4: Disable fullscreen optimization in Windows 10
Method 5: Turn off FreeSync
Method 1: Use a higher screen refresh rate
The screen refresh rate, measured in Hertz (Hz), indicates how many times the display updates with new images per second. For example, a refresh rate of 60Hz means the display updates with new images 60 times per second.
A low refresh rate can lead to screen flickering in games. To resolve screen flickering issues, consider using a higher screen refresh rate.
To select a higher screen refresh rate, follow these steps:
1) Right-click on desktop and select Display settings.
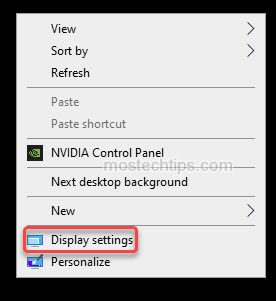
2) Click on Advanced display settings.

3) Under Related settings, click on Display adapter properties.
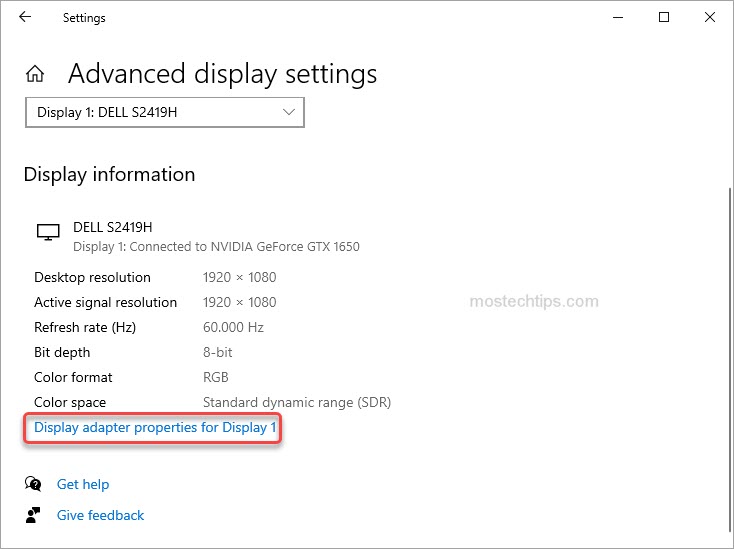
4) At the Monitor tab, select a refresh rate that’s higher than the current refresh rate you’re using.
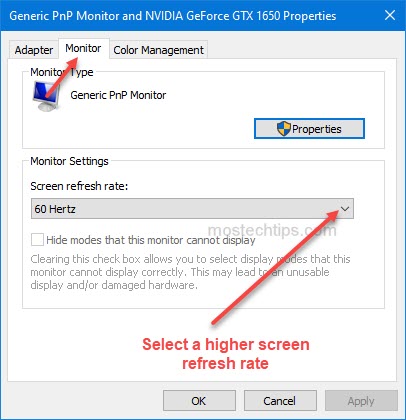
Note: In Windows, the refresh rate is set as 60HZ by default, so you should try a screen refresh rate higher than 60HZ. The maximum refresh rate you can use depends on your monitor. If you can’t select a refresh rate higher than 60HZ, this method doesn’t work for you, then continue to try other methods.
5) Click Apply -> OK to save the changes.
6) Restart your computer and check to see if the screen is still flickering when you’re playing games.
Method 2: Roll back graphics card driver
The graphics card driver could be updated via Windows Update, and you didn’t even notice it. In this case, updated graphics card driver may cause screen flickering issues in games. To fix the problem, you can try rolling back the graphics card driver to the older version.
To do so:
1) On your keyboard, press Win+R (the Windows logo key and the R key) at the same time to invoke the Run box.
2) Type “devmgmt.msc” into the Run box and click OK to open the Device Manager.
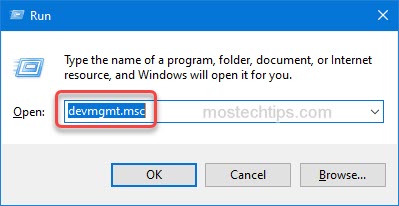
3) Expand the category “Display adapters”, and double-click on the graphics card device.
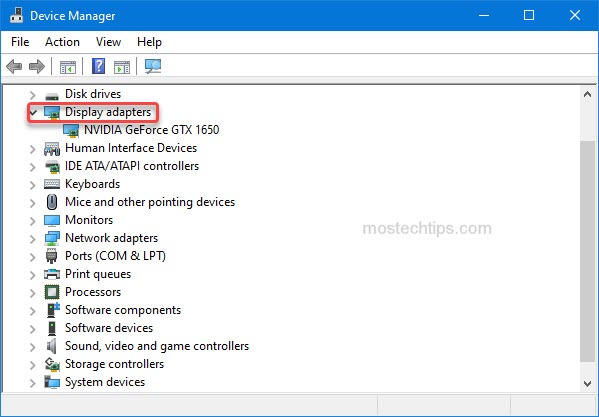
4) Click on the Driver tab, and then click on the Roll Back Driver button to roll back the driver.

Note: If the Roll Back Driver button is grayed out, it means you don’t have a newer driver installed. In this case, you can’t roll back the driver to an older version. Then this method doesn’t work for you. Just skip and try other methods.
5) Once rolling back the driver, click OK to save the changes.
6) Restart your computer and check to see if the screen flickering issue persists.
Method 3: Update graphics card drivers
Outdated graphics card drivers can also cause screen flickering in games. Updating graphics card drivers may help fix the problem.
You can update the graphics card driver via Device Manager. Here’s how:
1) Open Device Manager (learn how to access Device Manager).
2) Expand category “Display adapters”. Right-click on your graphics card device entry and then select Update driver.
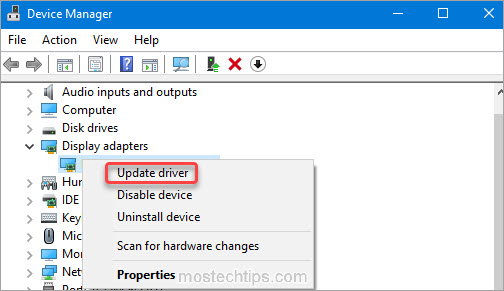
3) Select Search automatically for drivers. Then Windows will search for a new driver and install the driver automatically.
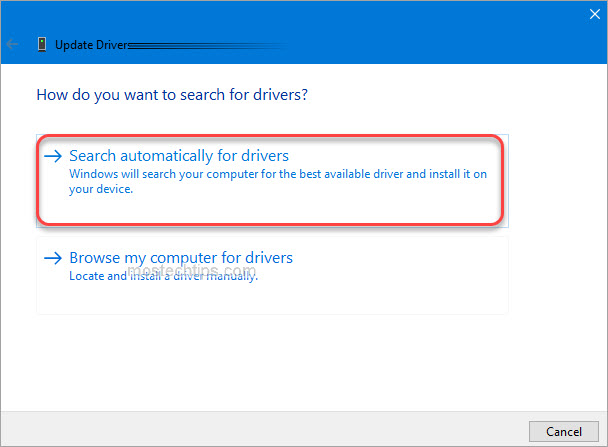
Alternatively, you can go to the PC manufacturer’s website or the graphics card manufacturer’s website to download the driver corresponding to the Windows version you have. Usually, drivers can be downloaded from the Drivers, Support or Download section.
Tip: You can use Driver Easy to help update the graphics card driver. Driver Easy can detect if your graphics card driver is outdated. If the graphics card driver is outdated, the software will provide you with the latest version of driver. To download and update the driver, you just need a few clicks. You can go to the vendor’s website to download Driver Easy.
After updating the driver, check to see if the error persists.
Method 4: Disable fullscreen optimization in Windows 10
The screen flickering issue can happen in the fullscreen mode. If that’s your case, to fix the problem, you can disable fullscreen optimizations in the system.
Here’s how to do it:
1) Right-click on the game shortcut and select Properties.
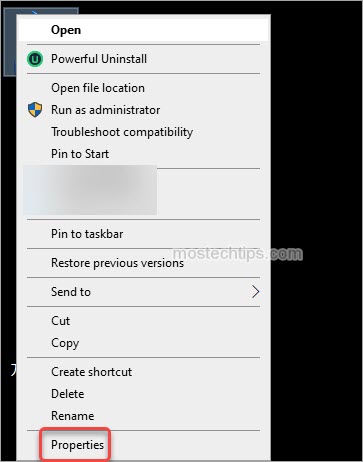
2) Click on the Compatibility tab and tick the box next to Disable fullscreen optimizations.
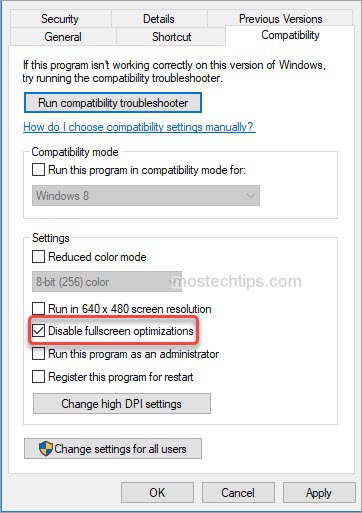
3) Click Apply -> OK to save the changes.
Method 5: Turn off FreeSync
If you’re using a FreeSync monitor, turning off the FreeSync may resolve the problem.
Generally, FreeSync is active on the monitor by default. You can simply turn it off on the monitor side. Press the OSD (On-screen Display menu) button to navigate to the option that allows you to turn off the FreeSync.
Or you can turn it off from the graphics card control panel. The steps to turn FreeSync off depending on the graphics card you’re using. For example, If you’re using an AMD graphics card, you can refer to the steps here to turn FreeSync off.
If you have no idea how to do it, you can contact the computer manufacturer for assistance.
Once the FreeSync is off, the screen flickering issue may be fixed.
Above are the methods you can try to fix the screen flickering issues in games. If you have any questions, feel free to drop a comment below. I’ll get back to you ASAP.
