You can’t remove your bluetooth device from the Bluetooth settings menu. And when you try to remove it, it says “Remove failed”. That can be frustrating. How to fix this bluetooth can’t remove problem? Not to worry. You can use one of the methods below to fix it.
There are four methods available below to fix the problem. You can try them one by one until you find the one that works for you.
Method 1: Remove the bluetooth device under Airplane Mode
Method 2: Remove the bluetooth device from Control Panel
Method 3: Uninstall the bluetooth device from Device Manager
Method 4: Use Registry Editor to remove the bluetooth device
Method 1: Remove the bluetooth device under Airplane Mode
If you’re using a laptop, to fix the problem, you can try to turn on Airplane Mode, then remove the bluetooth device again.
While Airplane mode is on, Windows 10 will disable some services like Wi-Fi and Bluetooth. In this case, removing the bluetooth device may work.
Here’s how to turn on Airplane Mode in Windows 10:
1) On your keyboard, press Win+I (the Windows logo key and the I key) at the same time to open the Windows Settings window.
2) Select Network and Internet.

3) In the left pane, select Airplane Mode. Then, in the right pane, go the Airplane Mode section, and then click the button to turn on Airplane Mode.
Method 2: Remove the bluetooth device from Control Panel
Since you can’t remove the bluetooth device from the Bluetooth settings menu, you can try removing it from the Control Panel instead. To do so:
1) On your keyboard, press Win+R (the Windows logo key and the R key) at the same time to invoke the Run box.
2) Type “control panel” into the Run box and click OK to open the Control Panel window.

3) View by Category. Under Hardware and Sound, click on View devices and printers.

4) Right-click on the bluetooth device you wish to remove, and select Remove device.

If you can’t remove the device in this way, continue to try Method 3.
Method 3: Uninstall the bluetooth device from Device Manager
You can try to uninstall the bluetooth device from Device Manager. Here’s how to do it:
1) On your keyboard, press Win+R (the Windows logo key and the R key) at the same time to invoke the Run box.
2) Type “devmgmt.msc” into the Run box and click OK to open the Device Manager window.

3) Find Bluetooth in the list. Right-click on the Bluetooth device you wish to uninstall, select Uninstall device.

If you don’t see the bluetooth device under the Bluetooth category, it’s possible the device is hidden. In this case, you need to make it show up manually so you can uninstall it.
To show the hidden bluetooth device, just click View at the top and then select Show hidden devices.

4) When a window pops up to ask you to confirm the uninstallation, tick the box next to “Delete the driver software for this device”, then click Uninstall to uninstall the device.

5) Reboot your computer then you may see the bluetooth device removed. If it’s still not removed, reboot your computer again.
Method 4: Use Registry Editor to remove the bluetooth device
If none of the above methods works, the last method you can try is to use the Registry Editor.
In Windows 10, after you pair a bluetooth device with your PC, the device will be stored in the Registry Editor. So you can delete the bluetooth device using the Registry Editor.
Note: Modifying the registry incorrectly can cause serious system issues. So make sure you know what you’re doing and follow the steps below carefully. If you’re not sure about it, just leave it alone.
[Recommended] Before you head to modify the registry, it’s recommended you back up the registry, so you can restore the registry in case any issues occur. To back up the registry, you can refer to the steps in the article How to Back Up Windows Registry .
When you’re ready, follow these steps to delete the registry key that represents the bluetooth device.
1) On your keyboard, press Win+R (the Windows logo key and the R key) at the same time to invoke the Run box.
2) Type “regedit” into the Run box and click OK to open the Registry Editor.

3) Navigate to:
Computer\HKEY_LOCAL_MACHINE\SYSTEM\CurrentControlSet\Services\BTHPORT\Parameters\Devices
4) In the right pane, you can see one to several 12-digit registry keys. Each key represents a specific device. You can tell what the specific device is from the “Name” value.
5) Right-click on the registry key that represents the bluetooth device you wish to remove, then select Delete.

6) Reboot your computer then check if you can remove the bluetooth device successfully.
Hopefully you find this article helpful. If you have any questions, feel free to drop a comment below. I’ll get back to you ASAP.

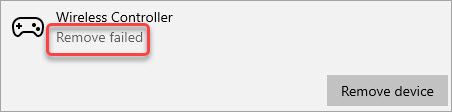
Thank You! Method 3 solved my problem, with enabled airplane mode.
Glad it helped you out. 🙂
Thank You. Method 3 worked for me too.
Method 3 worked after I ticked “show hidden devices”, thank you so much!
Thank you for your your comment. I’m happy the method worked for you.
I tried everything and nothing worked please help me, I cant remove any devices from my Bluetooth on windows 8
None of these helped with Windows 10 21H1.
I have tried all methods, and still cannot remove a pair of wireless ear buds. thoughts? I followed all of the steps multiple times….nothing. Still does not when I try and remove.
Hi Jackson,
Sorry to hear that your problem cannot be resolved. After you tried Method 4, Can you see the registry key of the bluetooth device showed in Registry Editor?
I had the same issue – following a reboot after removing the entry in registry editor the my headphones were still not removable and did not appear in the registry.
I re-added the BT device as if it were a new device and it added fine and then removed with no issues.
Obviously this will be no help for those who do not still have the BT device in their possession!
Amazing post!. Why isn’t this more transparent for the final user, instead of going around in circles, I just don´t know.
Would like to believe Win 11 will be better but, who am I kidding?
Thanks for doing the investigative work for your readers Admin.
Have a great week and stay safe.
Good to hear. Have a great weekend.
It took method 4 to solve my problem (Windows 20H2, Logitech M720 mouse, 2 registry entries), many thanks!
Sadly, none of these methods worked for me. I was amazed that the registry modification didn’t have an effect. Just how deep was the device stuck in the system?
The fix in the end was hiding beneath the fact that my gamepad was paired to a different Bluetooth adapter. I had to unplug my current one (it’s important!), plug the old one (that the gamepad was originally paired to) in and THEN remove it from the normal (“modern”) Bluetooth control panel.
And apparently Windows just doesn’t enable a Bluetooth adapter if another one is already plugged in. It doesn’t give any notices about it either. Just deep in Device Manager you may find the last plugged adapter with a warning sign (⚠) that drivers aren’t loaded for it. Thanks, WIndows.
Feel free to add this as a 5th method 🙂
Credit for the pointer goes to the bottom of the first page of this Microsoft Answers thread: https://answers.microsoft.com/en-us/windows/forum/all/unable-to-remove-bluetooth-device-on-windows-10/ea6da83d-583e-4b80-8714-367510879f07?page=1
Thanks for your sharing.
Same with me. I wouldn’t probably come up with such solution. The thing was to plug out the new dongle and plug in the new one. Then remove the device and plug in the new dongle again.
Mind blowing but works.
Hi,
I can confirm that method 5 suggested from user D-side is the ONLY thing that worked for me too in order to remove Bluetooth devices tied to a previous BT-adapter (DELL Wireless 1820A) and re-pair them again to the new BT-adapter (Intel AC9260) on my XPS13 9350 under Windows 11.
ALL other proposed solutions were attempted but failed to remove these existing BT-devices. Believe it or not, I really needed to physically reinstall the old BT M.2 adapter in order to do that.
Method 3 worked for me, though the device still appeared to be connected – the trick was, after Method 3, to search for a new device as if I was pairing for the first time. The device appeared in the scan and I was able to connect. I’ve since been able to disconnect and reconnect as normal. I’m very glad because Method 4 was intimidating!
Thank you for your help, Admin!
Thanks for your comment. Glad to know!
The same experience, worked like a charm, but only for the second time. The first time my Bluetooth device hasn’t been discovered, so I was ready to try the 4th method. Thank God I’ve seen your comment and tried to connect for the 2nd time.
Hi Admin,
Method 3 solved my issue completely.
Thank you so much and very much appreciated guidances.
Regards,
Dilruk.
One last instruction I would add is to double-click on Name to see hex converted into text.
I would also add that it may be necessary to remove the PC Bluetooth device, reboot, then let the PC find it and install it again. Then install Bluetooth drivers for the device along with the CSR drivers.
Method 4 Removal of Bluetooth Devices from Registry works for me after troubleshooting a long time when I got Asus PCE-AX58BT today.
My System:
-Asus Z390 Extreme motherboard with WiFi (comes with shark-fin shape antenna) onboard
(it has an issue with Aftershokz Aeropex, cannot maintain audio output, intermittent audio signal jitter/lag)
-Windows 11 Pro upgraded from Windows 10 Pro
Ordered the PCE Wireless & Bluetooth adapter and install it myself for the first time. could not get it to work with the latest Intel drivers. I have tried several online websites’ suggestions, many have suggested the method 1~3 type resolution and couldn’t work work me.
Thank you very much for sharing!
Thank you for your comment. I’m glad it helped you out!
Hi Admin,
I couldn’t connect to any other Bluetooth devices as the rogue device kept automatically pairing and connecting even though the device was miles away from my laptop in a different part of the country!
Thank you for solving this, method 3 worked for me, I wasn’t aware of “show hidden devices” using this method and restarting laptop twice has thankfully removed the ghost device.
Thank you for your feedback.
After hours and days I finally got here And the last option resolved my problem.
Thank you a lot!
Sorry for my bad english, I didnt found solution in my lenguage (spanish)
<3
Method 3 was the trick, but needed to view hidden even though my device was there. Had to delete several instances of the same device, reboot, device finally gone