You can’t hear sound from your computer. Then you opened Realtek Audio Console and got the error “Realtek Audio Console doesn’t support for this machine”.
What’s the cause of the problem?
The problem ‘Realtek Audio Console doesn’t support for this machine’ happens in Windows 10 editions. It’s caused by Windows Update and always occurs after Windows Update was installed. When Windows installs Windows Update automatically on your computer, it may update the Realtek audio drivers.
However, the Realtek audio driver provided by Windows doesn’t include the extension INFs allowing you to access the Realtek audio control. So to access Realtek audio control again, you need to install the Realtek audio driver including the extension INFs.
What to do to fix the problem?
Not to worry. You can easily fix the problem with the below two methods:
Method 1: Roll back the Realtek audio driver
Method 2: Update the Realtek audio driver
Method 1: Roll back the Realtek audio driver
If the problem was caused by a driver update, you can try rolling back the driver to fix the problem. Here’s how to do it:
1) Right-click on the Start menu button and select Device Manager.
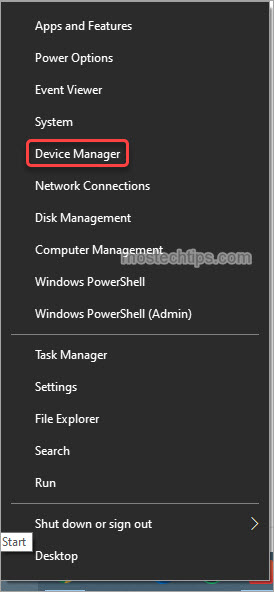
2) Once Device Manager opens, expand the category “Sound, video and game controllers” and then double-click on Realtek Audio.
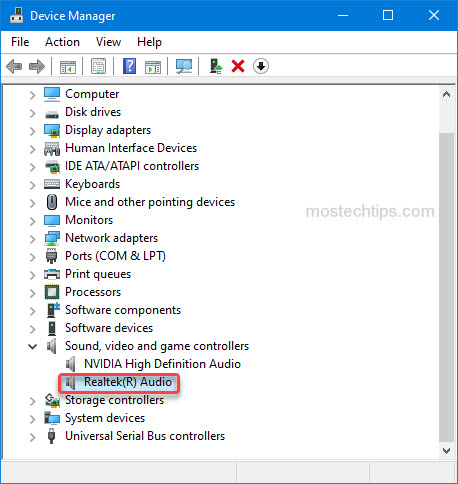
3) Click the Driver tab. Click the Roll Back Driver button then the driver will be rolled back to the previous version.
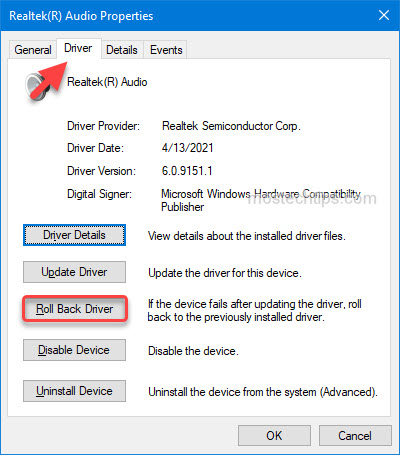
4) Click OK to save the changes. Then check to see if the problem persists.
Note: If the Roll Back Driver button is grayed out, it means there’s no previous version driver for you to roll back. In this case, you can try updating the driver. See Method 2.
Method 2: Update the Realtek audio driver
There are two options for you to update the driver:
Option 1: Update the driver manually
Option 2: Update the driver automatically (recommended)
Option 1: Update the driver manually
You can download the latest Realtek audio driver from the motherboard manufacturer, who provides the extension drivers. Before you download the driver, you need to find out what motherboard you have. If you’re not sure how to check the motherboard, you can follow the steps in How to Check What Motherboard You Have.
Once you get the motherboard model, you can go to the manufacturer’s website to download the driver. In my case, my motherboard model is TUF B360M-PLUS GAMING S. I downloaded the audio driver with the steps shown as below. You can refer to the steps to download your audio driver.
1) Google with the keyword combination ‘motherboard model + driver’. Then select the right result from the top results (usually ranked No.1 or No.2).

2) Select OS then the available drivers will be listed.
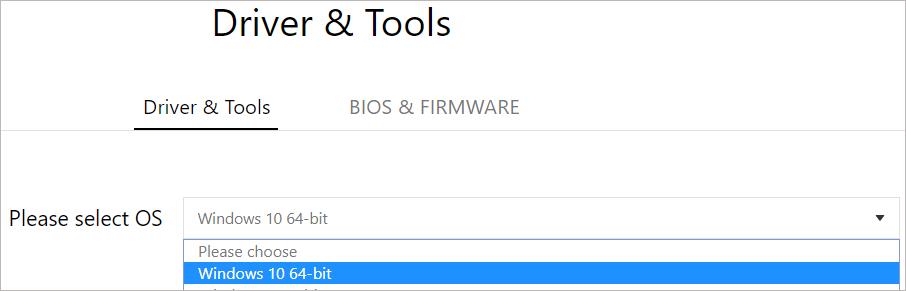
3) Download the latest audio driver according to the version.
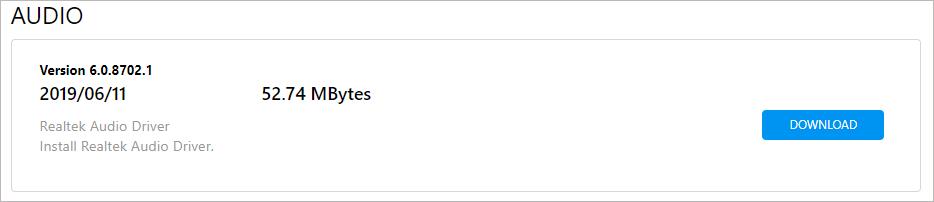
4) Extract the downloaded audio driver file (.exe file or .zip file) to a folder where you can remember.
After you download the audio driver, follow the steps below to update the driver via Device Manager.
1) Open Device Manager.
2) Expand the “Sound, video and game controllers”, and right-click on Realtek Audio and select Update driver.
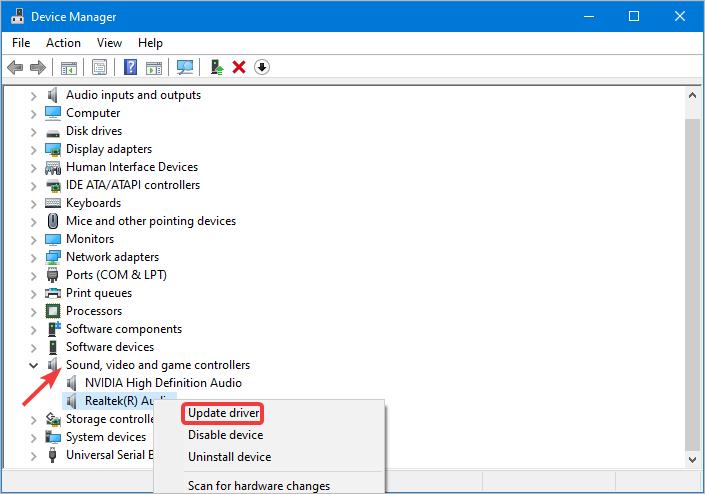
3) On the Update Drivers window, select Browse my computer for drivers.
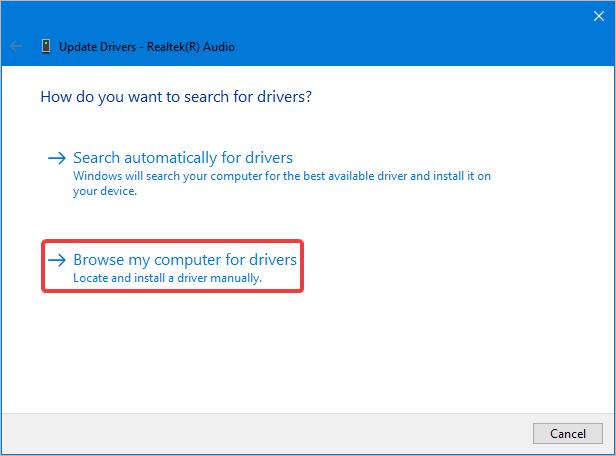
4) Select Let me pick from a list of available drivers on my computer.
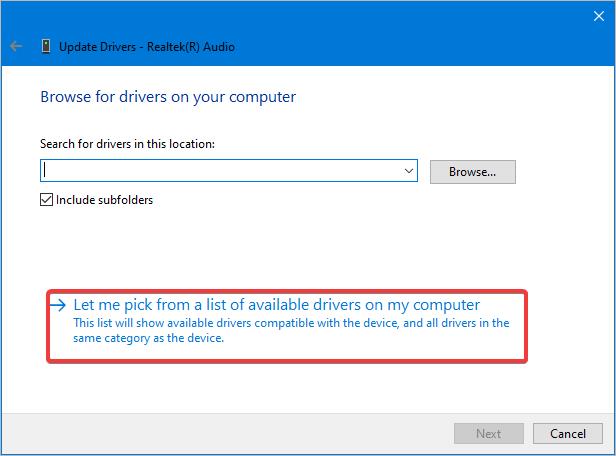
5) Click Have Disk to invoke the Install From Disk dialog box.
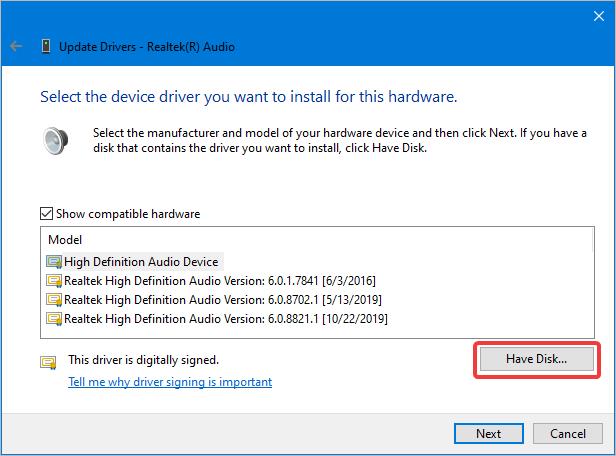
6) Click Browse.
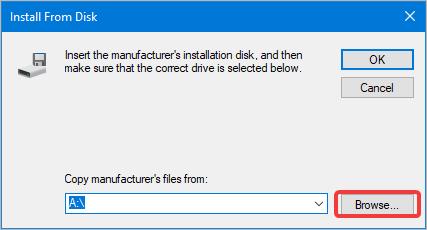
7) Go to the folder storing the extracted driver file, then the .inf will be selected automatically. Once the .inf is selected, click Open to continue.
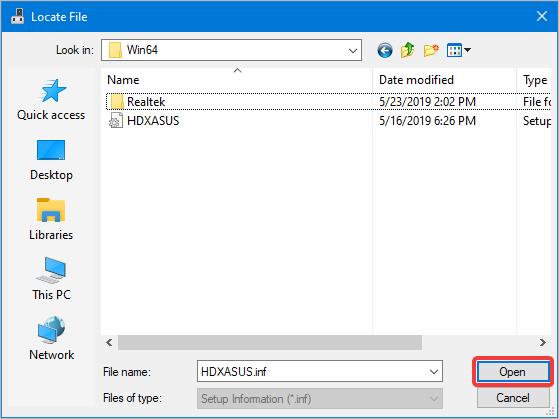
8) Click OK to close the Install From Disk dialog box.
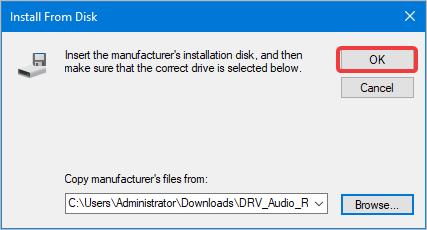
9) On the Update Drivers window, click Next and follow the on-screen instructions to install the driver.

After you update the Realtek Audio driver with the above steps, check to see if the problem ‘Realtek Audio Console doesn’t support for this machine’ is resolved.
Option 2: Update the driver automatically (recommended)
If you don’t have the time and computer skills to update the driver manually, you can do it automatically with Driver Easy. When I ran into this issue like you, I tried Driver Easy and it helped update the correct driver quickly and fixed the problem. The whole process saved me a lot of time.
Here’s how to use Driver Easy to update your Realtek audio driver:
1) Download and install Driver Easy Free on your computer.
2) Launch Driver Easy and click Scan Now to detect the problem drivers on your computer.
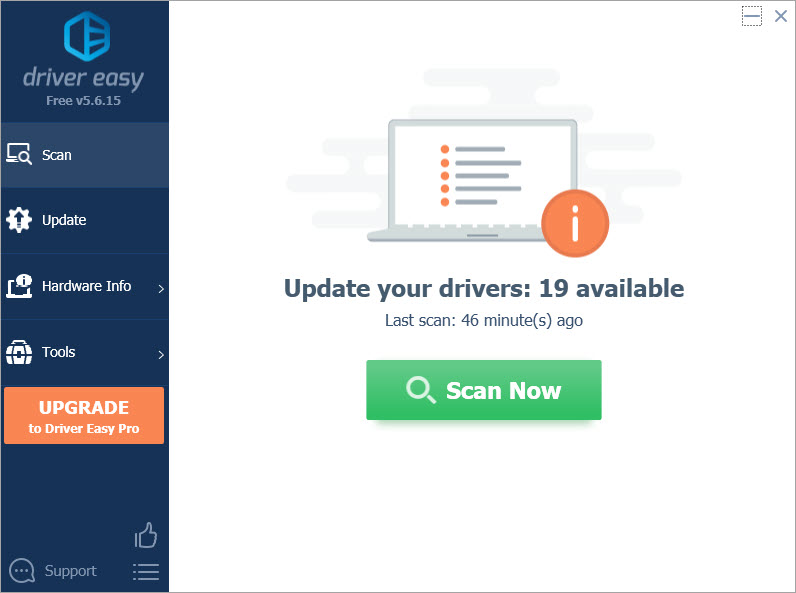
4) Click the Update button next to the Realtek audio driver to download the driver automatically, then you can install the driver easily with the step-by-step guide from Driver Easy. If you go Pro, you can download and install the driver automatically with just one click.

Hopefully you can fix the issue with the steps above. If you have any questions or suggestions, feel free to drop a comment below. I’ll get back to you ASAP.

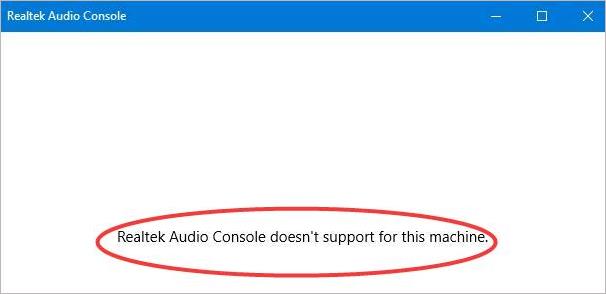
Thank you so much, I love you.
I recently bought new parts for my computer, including a motherboard, and everything was fine except for the audio. The volume was super low, I could only hear some murmuring on my earphones. I searched a lot for fixes and, as I thought, it could probably be easily fixed with the Realtek audio manager.
The thing was that it didn’t seem to exist in my pc, only the drivers. The only thing close to it that I found was Realtek Audio Console, which I never heard before and wasn’t working anyway. I tried everything I could to download the audio manager I knew but wasn’t successful, until I finally found this.
Option 1 from method 2 worked perfectly for me, making the Realtek Audio Console usable. I then fixed the problem from there by changing the audio inputs, exactly like I thought I could do. I was almost losing the hope of solving it by myself but queen Admin was here to save my day. Thank you again.
Thank you for your comment. I’m glad it helped you out.