AMD graphics card is not showing up in Device Manager? Not to worry. Try the following methods and it might come back.
Method 1: Show the device manually
Method 2: Use the Add legacy hardware option
Method 3: Update the AMD graphics driver
Method 4: Restore BIOS to default
Method 5: Update BIOS
Method 1: Show the device manually
The AMD device entry can be hidden in Device Manager. In that case, you’ll need to show the device manually. To do so:
1) Open Device Manager (learn how to access Device Manager).
2) Click the View menu at the top and select Show hidden devices.
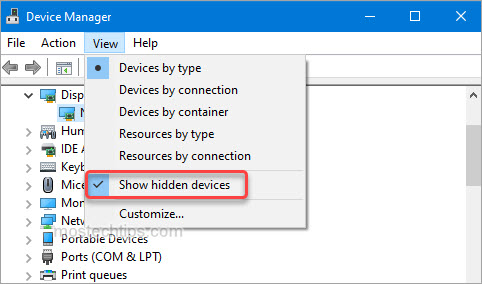
3) Check if the AMD graphic card shows up. Note the graphics card can show up as Microsoft Basic Display Adapter or Unknown Device.
If it shows up, reinstall the device driver by right-clicking on the device and selecting Uninstall device, and restarting the computer. Then check to see if the error is resolved.
If it still doesn’t show up, this method doesn’t work for you. Continue to try Method 2.
Method 2: Use the Add legacy hardware option
You can use the Add Legacy Hardware option in Device Manager to resolve the AMD driver not showing up error. Follow these steps:
1) Open Device Manager again.
2) Click the Action menu at the top and select Add legacy hardware.
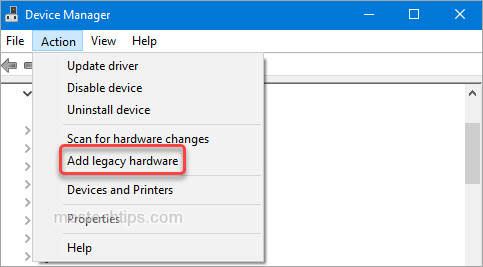
3) At the Add Hardware window, click Next.
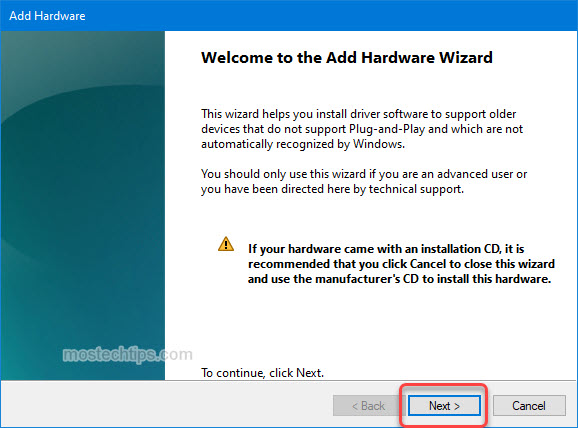
4) Select Install the hardware that I manually select from a list (Advanced), and then click Next.

5) Select Display adapters and then click Next.
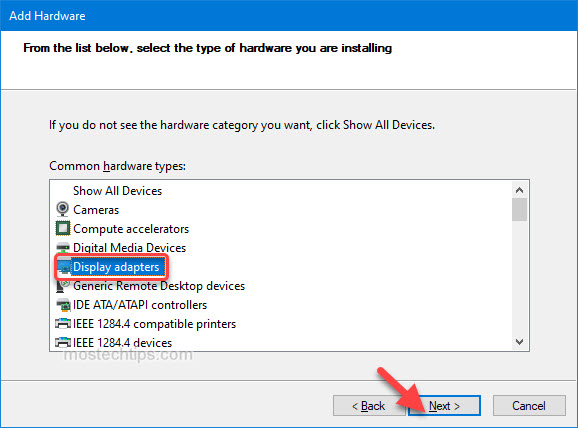
6) In the “Manufacturer” section, if you see the AMD option, select it, then select the AMD graphics card version as the Model. If not, select Microsoft as the Manufacturer and select Microsoft Remote Display Adapter as the Model.
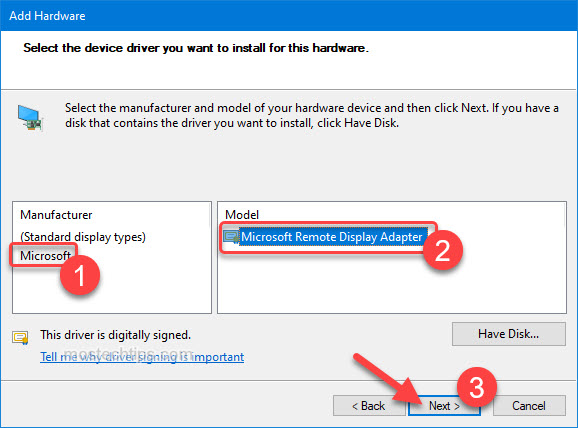
7) Click Next. Then the device will be installed on your computer. Wait for the process to finish. Once done, you’ll see AMD graphics card or Microsoft Remote Display Adapter displayed under Display adapters in Device Manager.
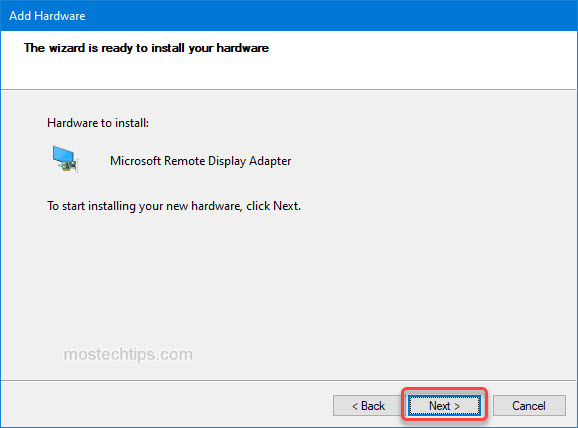
If it displays as Microsoft Remote Display Adapter, follow these steps to update the driver.
a) Right-click on it and select Update driver.
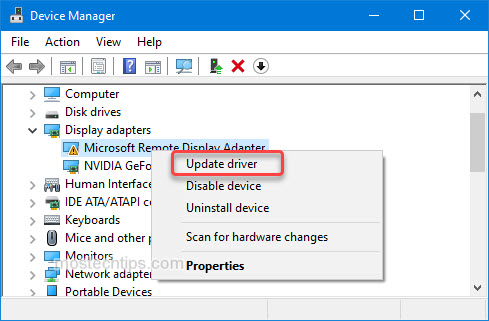
b) Select Browse my computer for drivers.
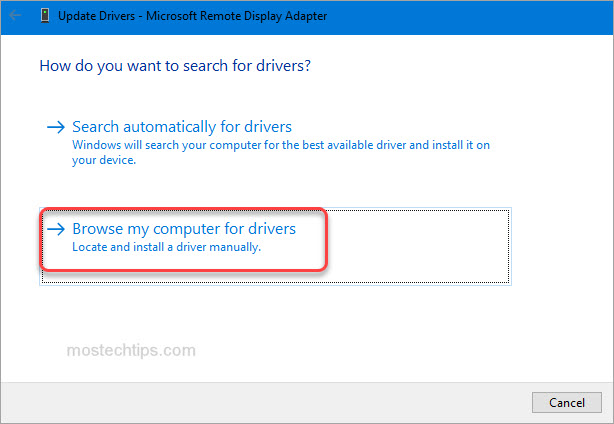
c) Select Let me pick from a list of available drivers on my computer.
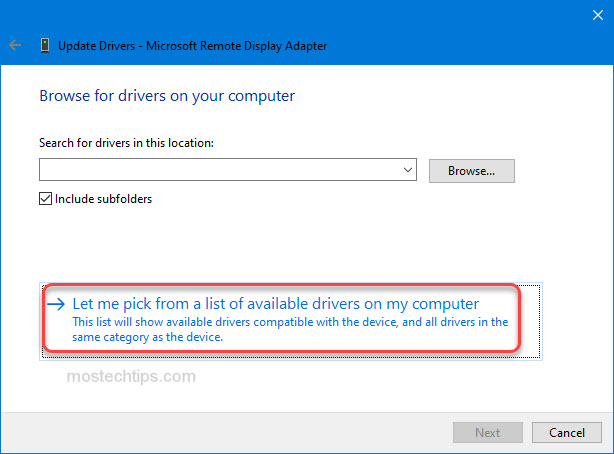
d) Select Microsoft Display Adapter and then click Next. Wait for the update process to finish.
e) Restart your computer and check to see if the error is resolved.
If Method 2 doesn’t work for you, continue to try Method 3.
Method 3: Update the AMD graphics driver
To fix the error, you can try updating the AMD graphics card driver.
You can do it via Device Manager:
1) Open Device Manager.
2) Expand category “Display adapters”. Right-click on your graphics card device and then select Update driver.
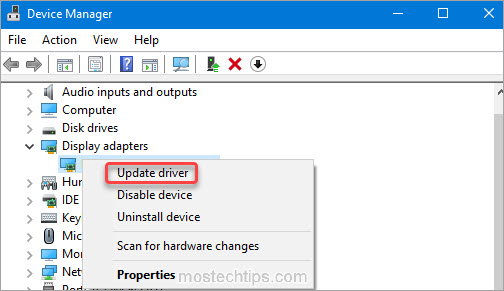
3) Select Search automatically for drivers. Then Windows will search for a new driver and install the driver automatically.
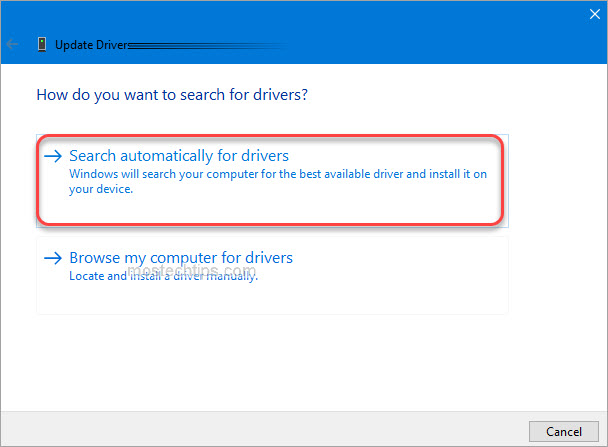
Alternatively, you can verify your graphics card’s model and download the latest version of the graphics card driver from AMD’s official website.
Method 4: Restore BIOS to default
The error can be caused by the incorrect BIOS settings. To fix it, you can try restoring BIOS to default. The specific steps to restore BIOS vary depending on the computer manufacturer. But you can refer to the steps below to give it a try.
IMPORTANT: Modifying BIOS incorrectly may cause serious system issues. Ensure you know what you’re doing. If not, it’s recommended you contact the manufacturer for help.
1) Enter BIOS.
First, boot your computer. If your computer is already on, restart it.
After booting your computer, on the load screen, you should see a notification telling you what key you can press to access BIOS (F2, DEL, F8, etc.). Keep pressing that key then you can access BIOS.
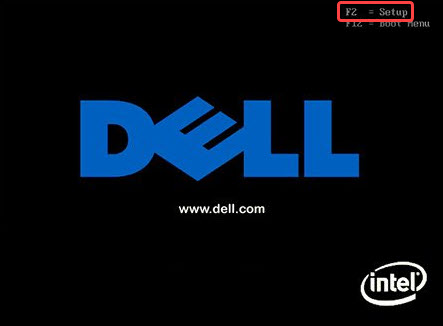
2) Once you’re in the BIOS, you can press F9 or F5 to bring up a prompt that’ll allow you to restore the BIOS. You can also find the option under the Security tab or the Exit tab.
The name of the option allowing you to restore BIOS varies depending on what motherboard you have. It could be Reset to Default, Load Factory Defaults, Load Setup Defaults, Load Optimized Defaults, etc.

3) Use the arrow key to select Yes, then BIOS will be restored to default.
4) Once done, press the key next to Save and Exit.
5) Reboot your computer and check to see if the problem persists.
Method 5: Update BIOS
If none of the above methods works, the last resort you can try to fix the error is to update the BIOS.
1) Go to your motherboard’s website.
2) Go to the SUPPORT page, then search for your motherboard model.
3) Download the latest BIOS to your computer.
4) Install the BIOS. If you’re not sure how to do it, you can check the product manual or contact the manufacturer for the detailed steps.
IMPORTANT: Updating BIOS incorrectly can cause serious system issues. Ensure you know what you’re doing. If not, you may want to contact a technical support for help.
Hopefully you can fix the “AMD driver not showing up in device manager” issue with the steps above. If you have any questions, feel free to leave a comment below. I’ll get back to you ASAP.

How do i reinstall the amd graphic card?
Go to Device Manager to uninstall the graphics card first. After that, reboot your computer then the graphics card driver will be installed automatically.