The Asus monitor no signal issue often occurs when you connect the monitor via DisplayPort. If you’re experiencing this issue, not to worry. The issue can be easily fix. You can try the methods below one by one until the problem resolves.
Try these methods to fix the problem
Method 1: Unplug and plug the DisplayPort cable
Method 2: Unplug the monitor power cable
Method 3: Connect the monitor with another type of cable
Method 4: Check Nvidia control panel settings (for multiple monitor users)
Method 5: Try a new DisplayPort cable
Method 6: Test the Asus monitor on another computer
Method 1: Unplug and plug the DisplayPort cable
Asus monitor no signal issues are more likely to be caused by bad connections. You can try to unplug the DisplayPort cable and plug it back in.
After plugging the DisplayPort cable again, check if the cable is inserted firmly into the port. Ensure it’s well connected at the monitor end as well as the video card end. You can try to pull it out and see if it’s hard to pull out. If it’s hard to pull out, it means the cable is inserted firmly.
If Method 1 doesn’t work for you, try Method 2.

Method 2: Unplug the monitor power cable
Another easy method to fix the problem is to unplug the monitor power cable for a few minutes, then plug it back in. The reason why this trick works remains unknown. But it’s been confirmed by many people that this trick worked for them. You can give that a try.
Method 1 and Method 2 should work in most cases. But if they don’t work for you, move on to try other methods.
Method 3: Connect the monitor with another type of cable
A broken DisplayPort cable can cause Asus monitor no signal issues. To resolve the problem, you can try to connect the monitor with another type of cable like HDMI cable and DVI cable. As for what type of cable you should use, it depends on what video ports your video card has.
If the problem is resolved with another type of cable, you can try Method 4, Method 5 and Method 6 which can allow you to continue to use the DisplayPort.
If the problem still persists, try Method 7.
Method 4: Check Nvidia control panel settings (for multiple monitor users)
This method applies to Nvidia graphics card users. If you’re using another brand graphics card, skip this method. Not sure what graphics card you have?
If you’re experiencing the issue with your second monitor or third monitor, you can try to check the Nvidia control panel settings. If the monitor is not selected in the Nvidia control panel, the monitor DisplayPort no signal issue can happen.
Here’s how to check if the monitor is selected in the Nvidia control panel.
1) Open Nvidia control panel.
2) Expand Display and select Set up multiple displays. In the Select the displays you want to use section, check if the checkbox next to the Asus monitor is checked. If it’s not checked, click to check it. After that, check to see if the problem resolves.
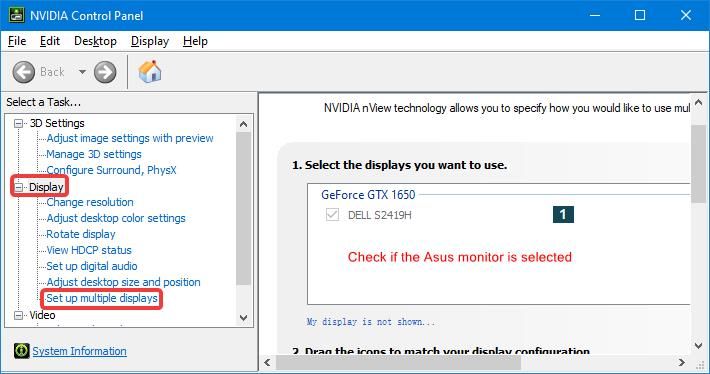
Method 5: Try a new DisplayPort cable
If none of the above methods works for you, you can try a new DisplayPort cable. If the new cable resolves the problem, you’ll need to replace the old cable with the new one.
Method 6: Test the Asus monitor on another computer
The last method you can try is to test the monitor on another computer. If possible, connect your Asus monitor to another computer and see how it works. If it doesn’t work on another computer either, the problem is probably caused by a broken monitor. You may need to replace it with a new monitor. If your monitor is still under manufacturer’s warranty, contact their support for further assistance.
Hopefully you can fix the Asus monitor DisplayPort no signal issue with the methods above. If you have any questions, ideas or suggestions, feel free to leave a comment below.

