If you can’t open Realtek Audio Console due to the “Can not connect to RPC service” error, do not worry. The problem can be easily fixed. Just try the methods below one by one.
Method 1: Ensure the Realtek HD Audio Universal Service is running
Method 2: Enable the audio card device
Method 3: Uninstall and update the audio driver
Method 1: Ensure the Realtek HD Audio Universal Service is running
If the “Realtek HD Audio Universal Service” is disabled (it can be disabled by accident), the Realtek Audio Console not opening error can occur. In this case, you can enable the service to fix the error.
Follow these steps:
1) On your keyboard, press Win+R (the Windows logo key and the R key) to invoke the Run box.
2) Type ‘taskmgr’ into the box and click OK to open the Task Manager.
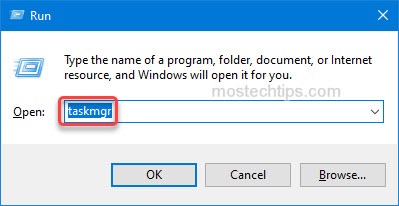
3) Select the Startup tab and scroll down to locate the Realtek HD Audio Universal Service.
In the Status column, check if it’s Disabled. If it’s Disabled, select it and click the Enable button. If it’s already enabled, try Method 2.
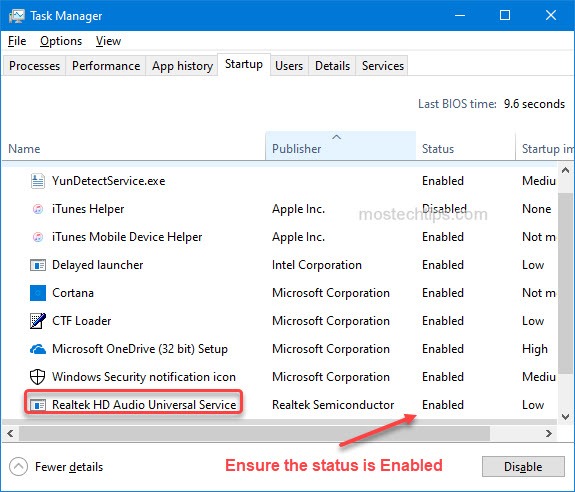
4) Close the Task Manager and check to see if you can start the Realtek Audio Console.
Method 2: Enable the audio card device
Once the error “Can not connect to RPC service” occurs, the audio card device can be disabled. You can enable it in the Device Manager. To do so:
1) On your keyboard, press Win+R (the Windows logo key and the R key) to invoke the Run box.
2) Type ‘devmgmt.msc’ into the Run box and click OK to open the Device Manager window.
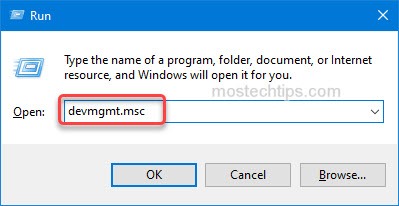
3) Expand the category ‘Sound, video and game controllers’ and check if the audio card device is disabled.
If it’s dsiabled, you’ll see a black arrow next to the device (see the below screenshot).
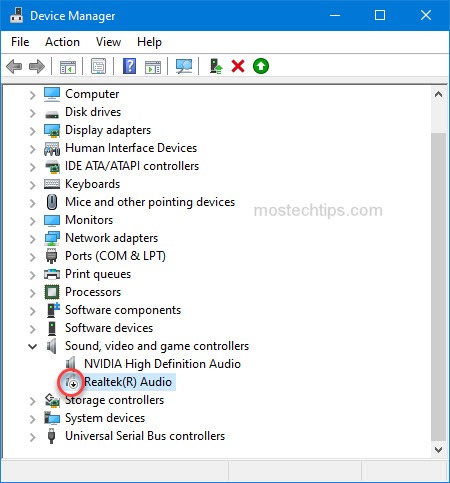
Then right-click on the device and select Enable device. If it’s already Enabled, try Method 3.
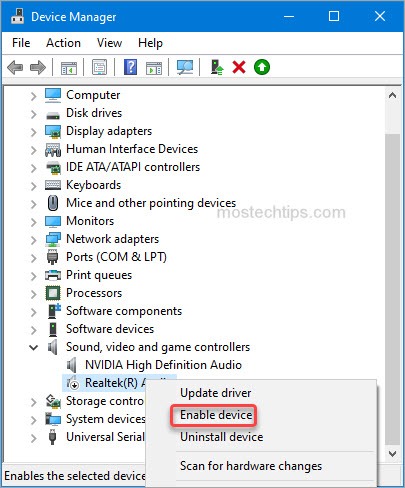
4) Restart your computer and check to see if you can open the Realtek Audio Console.
Method 3: Uninstall and update the audio driver
The Realtek Audio Console not working error can be fixed by uninstalling and reinstalling the audio driver. To do so:
Firstly, you can follow these steps to uninstall the audio driver.
1) On your keyboard, press the Win+R (the Windows logo key and the R key) at the same time to invoke the Run box.
2) Type ‘devmgmt.msc’ into the box and click OK.
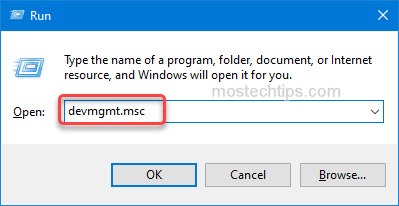
3) Expand the category ‘Sound, video and game controllers’. Right-click on the audio device and select Uninstall device.
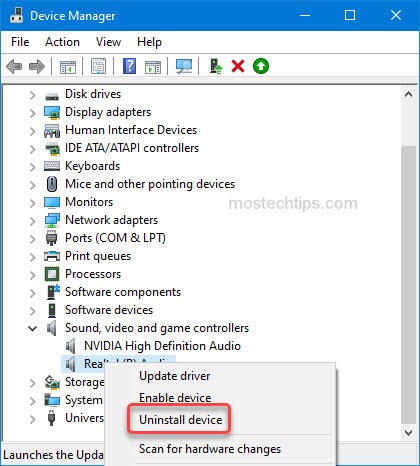
4) On the Confirm Device Removal dialogue, you’ll see a warning message that says “You are about to uninstall this device from your system”. Just check the box Delete the driver software for this device then click Uninstall to confirm the changes.
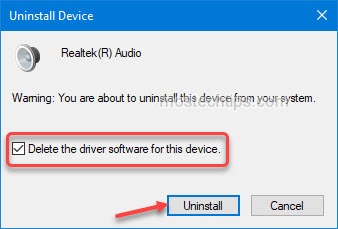
5) Restart your computer to allow Windows to reinstall the audio driver.
Secondly, update the audio driver.
You can go to the PC manufacturer’s website to download the latest audio driver. Before getting started, you need to find out what Windows 10 version you have (32-bit or 64-bit) and what audio card you have.
Manually updating drivers can take time, and can cause errors if incorrect drivers are installed. So if you don’t have much driver knowledge, you can use a driver update utility to help you.
Many driver update utilities allow you to update drivers with a few clicks. You just need to find a trustworthy one.
If you’re not sure which driver update utility is good to use, you can use Driver Easy. Download and install the latest version of the program, and update the Realtek audio driver now.
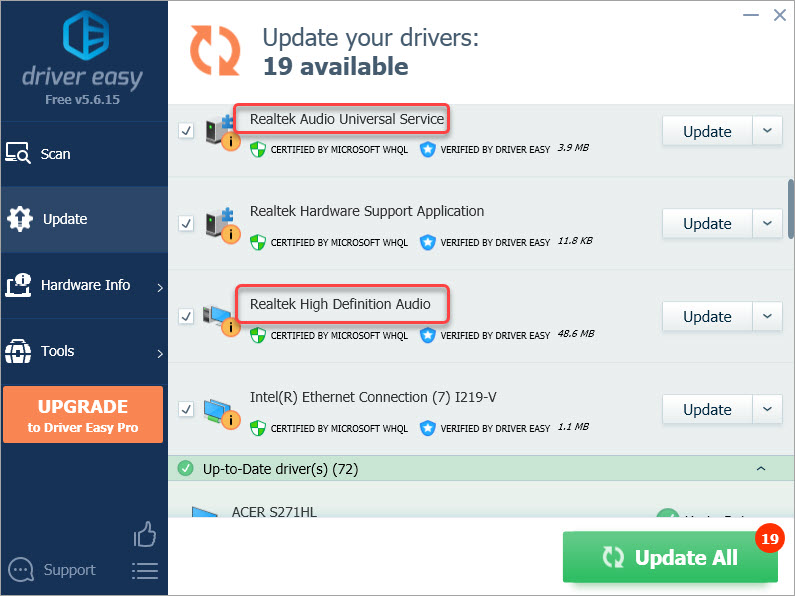
After updating the audio driver, check to see if you can open the Realtek Audio Console.
Hopefully you find this article helpful. If you have any questions, ideas or suggestions, feel free to leave a comment below.

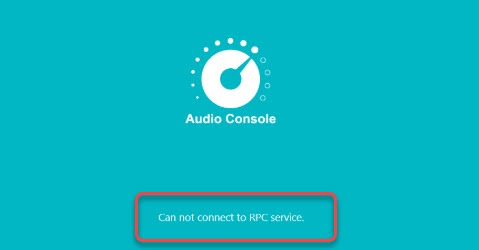
Admin, thank you. I had to go through all three steps but it solved my problem. I appreciate you and what you do for folks like me in need of help.
Hi Basil Outhier,
I appreciate your feedback, and glad to know the methods helped you out.:-)
All the best
Admin
What happens if the realtek files aren’t anywhere to be found and when I try to install it but it never appears?
Hi Brandon,
Do you mean that you can’t find the Realtek driver on the manufacturer’s website?
Hi Admin,
I have followed all three steps, but it hasn’t fixed the issue. The issue seemed to arise initially when I tried to reinstall drivers, as I’ve been having an audio replication issue. Do you have any further suggestions? The driver I used was the one from the Dell website specifically for my device.
Many thanks.
Hi Jake,
Have you tried the latest driver from Dell’s website? You can extract the driver and install it via Device Manager.
I struggled with many other solutions from a number of websites until I stumbled on yours. The first solution using taskmgr worked for me. In my paranoia to keep boot up as fast as possible I had disabled it. Thankyou for such a simple solution.
Hi Sam,
Thanks for your kind feedback. I’m glad to know it helped you out.
Thanks very much Dear
Third method worked for me. Thank u very much ❤️❤️❤️
Glad it worked for you.
Hi Camila,
I have a question, where can I find the Realtek Hd Audio Universal Service to download and install it? I only can find Realtek HD Audio Manager and it’s not working for me, also I already have my divers updated, I would really appreciate if you can help with this.
I also have to mention that I tried with the Realtek HD Audio Manager but it didn’t work. I don’t know what else to do and I need the console in order to use my headphones with microphone, help please.
Hi Camila,
I wonder if you could please help me with this, I had to reinstall my drivers and since then, the audio console stopped working, one of the issues is that in my task manager doesn’t appears the “Realtek HD Audio Universal Service” and I can’t find it anywhere to download and install, the only thing I could find is “Realtek HD Audio Manager” but with that one installed the audio console still didn’t work, also my drivers are updated according to the device manager and driver booster, but i need the audio console because my laptop is not detecting correctly the headphones I plug in the 3,5mm jack so it doesn`t recognize the headphones microphone.
I would really appreciate if you could help me with this, I’m desperate and don’t know what to do, I have tried so many things by now.
Hi Juan Pablo,
I’m sorry for the problem you’re having. What’s your PC model? I’m not sure if you did this. You can go to your pc’s manufacturer’s website to download the latest audio driver manually, then install it manually.
If the latest version of the driver doesn’t work, try an older version.
Yes, I had already tried that, in my case the solution was using the software driver easy in it’s pro version, it reinstalled the Realtek HD Audio Universal Service and other drivers that Driver booster wasn’t updating, after that everything is working as usual and I can open the Realtek Audio Console without any problem or error, so I would recommend Diver Easy Pro instead of Driver Booster, I’ve been using Driver Booster for a year now, but this time it disappointed me honestly.
Thank you so much for your time and the artickle, best lucks.
Hi Camila,
I have been facing this issue since a month ago and I have tried soo many solutions to fix it unfortunately nothing worked out. Have tried installing windows again it worked at first but somehow after using the PC for a half-day, the problem appears again. My PC is not detecting the headphones again have tried installing the Realtek Driver from the manufacturer’s website manually, have tried updating it too but nothing is working out. I’m using the (MSI B450 Tomahawk MAX) motherboard. Also, the Realtek driver isn’t showing up in Device Manager even though its installed.
It would be so nice of you if you could help me to fix the issue.
(What i
Hi Sameer Zulfiqar,
You can click View -> Show hidden devices in Device Manager, and then see if the Realtek driver shows up. Check to see if there are devices listed under the “Unknown device” category.
If yes, uninstall and reinstall the device.
If the problem persists, you can try to reset your BIOS.
I updated the audio driver and it works. Thanks!!
Very helpful article. Thank you.
I’m glad that you find the article helpful.
Hello, I managed to fix the problem by activating realtek audio console in the task manager and now it works fine. Thank you very much!
Thank you for letting me know. I’m happy to know that it solved your issue.
thank you work 100%
Hi Admin,
Thanks for the steps- I have a question. I checked and ensured the Realtek HD Audio Universal Service was running automatically in Task manager startup settings, but when I checked the DevManager next, Realtek Audio is not listen under ‘Sound, game, and video controllers’ OR ‘Audio inputs and outputs’.
(I recently purchased a msi gp66 leopard 11800h laptop and the speakers have never worked. Headphones and bluetooth headphones have no issue. When no headphones are connected, I get a msg when hovering my sound taskbar icon saying “No audio device is installed”)
Any ideas or suggestions? MSI center says I have Realtek Audio Driver 6.0.9250.1 installed, but its not looking like it.
If you don’t see the sound card device in Device Manager, you can do this: In Device Manager, click View -> Show hidden devices. Then you may need to enable the device manually.