Whenever you open the NVIDIA Control Panel, you get an error message saying “Application is not compatible with installed NVIDIA Driver”. That can be frustrating. But not to worry. You can fix the error by following the below steps.
What’s causing this error?
What’s causing the “Application is not compatible with installed NVIDIA Driver” error? The error occurs probably because you have the NVIDIA Standard Display Driver but not the NVIDIA DCH Display Driver installed on your computer.
The NVIDIA Control Panel is available from the Microsoft Store now. It’s only supported on a PC with NVIDIA DCH drivers. To open Control Panel, you need to have the NVIDIA DCH Display Driver installed.
If you have the NVIDIA Standard Display Drivers installed, when you try to open the Control Panel, you’ll receive the error message “Application is not compatible with installed NVIDIA Driver”.
How to fix the “Application is not compatible with installed NVIDIA Driver” error
You can try the following two methods to fix the error.
Method 1: Uninstall and reinstall the NVIDIA driver
Method 2: Update your Windows
Method 1: Uninstall and reinstall the NVIDIA driver
To fix the “Application is not compatible with installed NVIDIA Driver” error, you can try uninstalling the current NVIDIA standard display driver and allow Windows to reinstall tdriver automatically. Usually, Windows will reinstall the DCH Display Driver which will work with the NVIDIA Control Panel.
To do so:
1) Open Device Manager. If you have no idea how to do that, you can learn how to open Device Manager from this post.
2) At Device Manager, double-click on the category “Display adapters” to expand it. Right-click on the NVIDIA display card device and select Uninstall device.
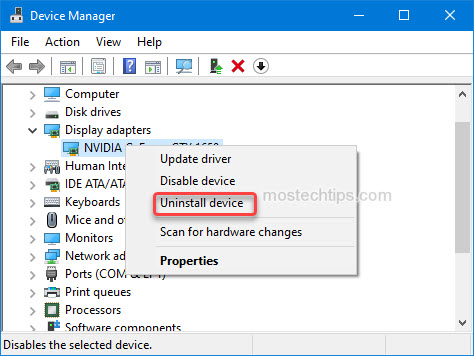
3) Tick the checkbox next to Delete the driver software for this device and click Uninstall. Then the uninstall process will start. The process may take a few seconds. Just wait until the process is complete.
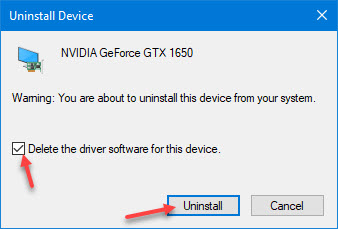
4) At the Device Manager window, click the Scan for hardware changes icon at the top. After a while, the NVIDIA Display Driver will be installed automatically. Don’t worry if you see the screen turn black during the process. It’s part of the process. You just need to wait until the driver is installed successfully.
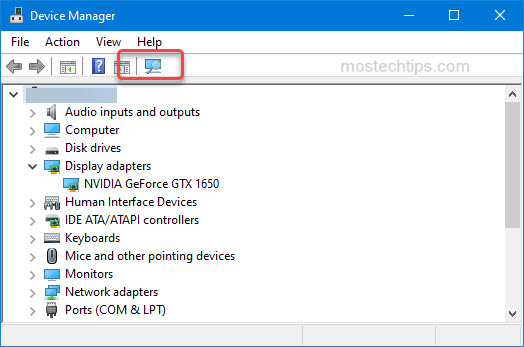
5) After you see the driver reinstalled, open the NVIDIA Control Panel and check to see if the error still persists.
If Method 1 doesn’t work for you, you can continue to try Method 2.
Method 2: Update your Windows
If you haven’t installed the latest version of Windows, you can try updating your Windows and see if it works for the problem. Follow these steps:
1) Press Win+I keys to open the Windows Settings window.
2) Click on Update & Security.

3) Click on Windows Update on the left side and then click on Check for updates on the right side. Then Windows will check for and install the updates. If you’re asked to restart your computer, just restart it for the changes to take effect.
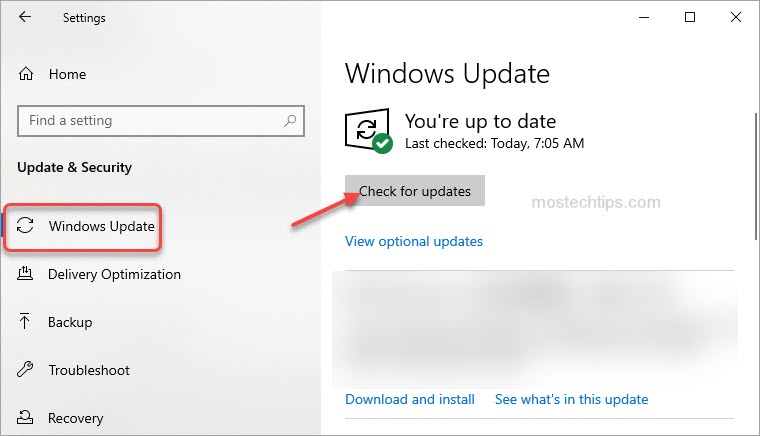
4) Once the update is done, check to see if the NVIDIA Control Panel error is resolved.
Hopefully you find the article helpful. If you have any questions, feel free to drop a comment below. I’ll get back to you ASAP.

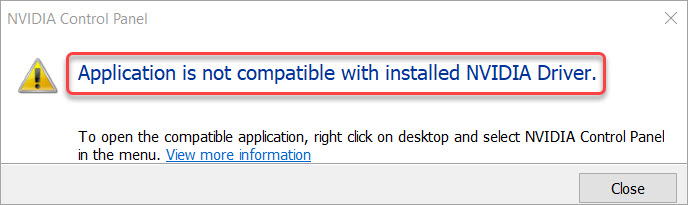
I have tried all the methods above but the issue still remains the same…
I have intel core i7 3632qm
Nvidia geforce 635m 2.2ghz
Intel hd 4000
And the latest windows 10 ..21H1
Withe the Latest Nvidia driver downloaded from the Nvidia website .. 391.35 standard. But I tried to download the DCH instead on standard but the search results was *No Results unless I change to standard before I will get option to download…. How do I get the DCH drivers then? Plz help. Thank you
It seems no available DCH drivers are for your graphics card. Try an older version of the graphics card driver and see if it helps.
After i unninstalled it it is not coming back up, how do I fix this?
I’m sorry you’re experiencing this issue. After you uninstall the driver, have you restart your computer? If not, restart it then the device should come up.
If you’ve restarted the computer, did you see a device with yellow mark in Device Manager instead? If you see a device with a yellow mark, you can update that driver, then the problem should be resolved.